1、打开Word,建立空白文档。
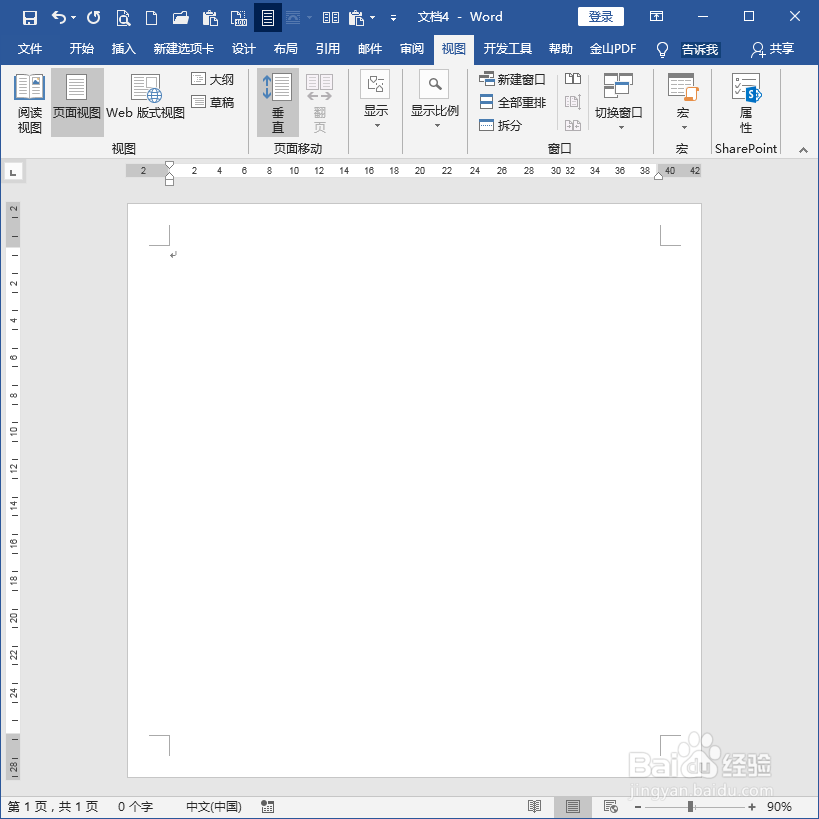
3、将光标置于某行之中,点击插入一个内置的公式作为演示。

5、为了确保公式的文字大小跤耧锿葡与正文的大小想当,增大公式的字号后,公式变得很高,所在行与上下行的间距也被撑开了,而且上下的间距不一样高,看上去不太协调。
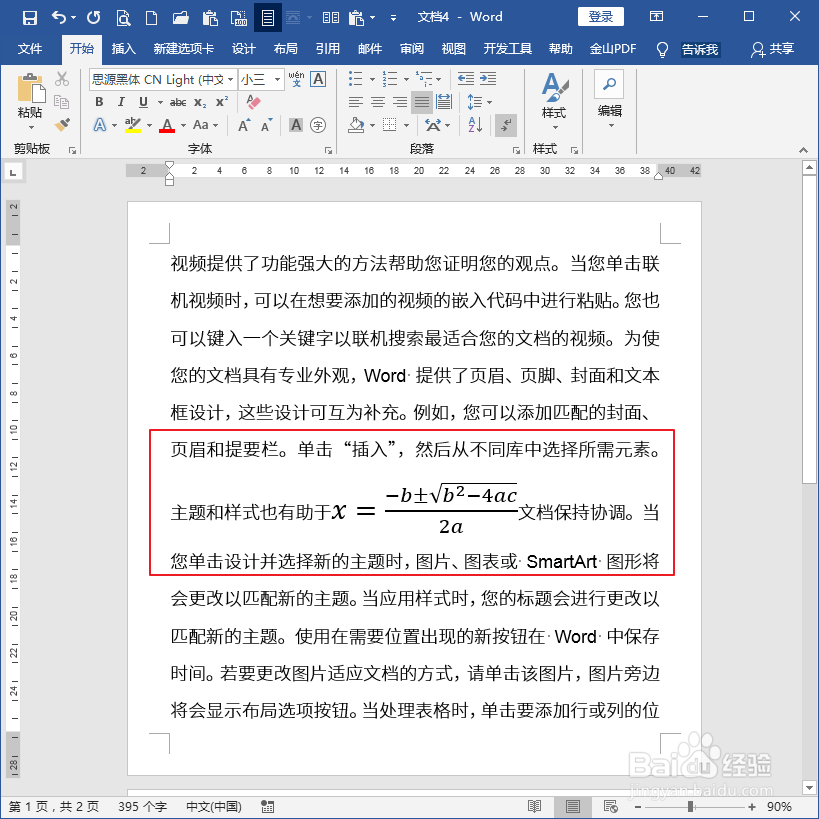
7、在打开的段落设置窗口中,切换到中文版式选项卡,找到其中的文本对齐方式设置项,该项默认的设置是自动对齐。
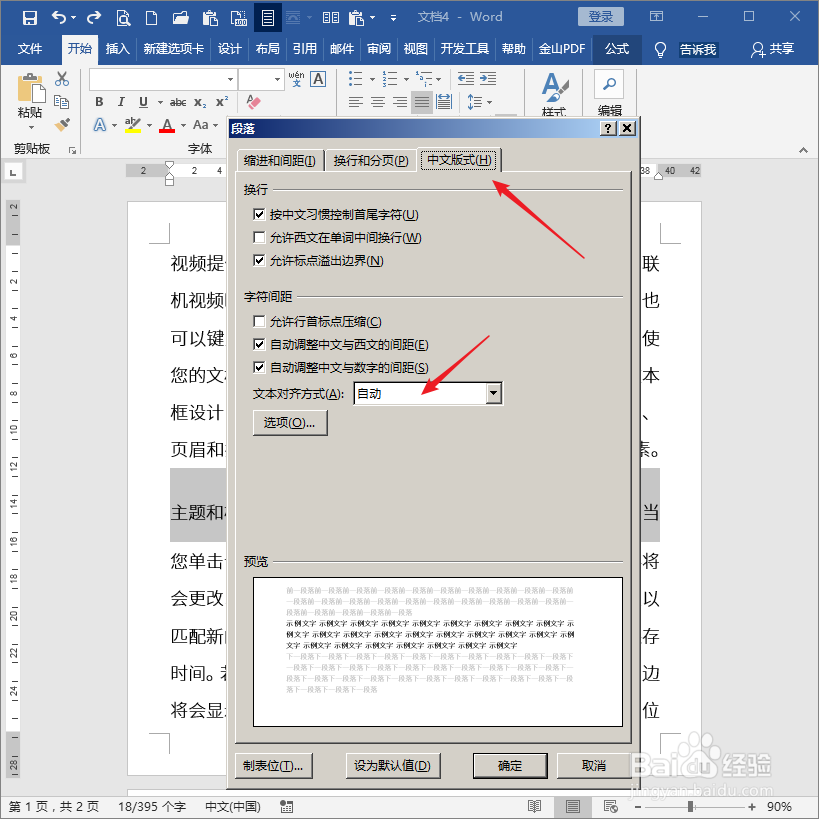
9、设置完成后,再来看正文,公式所在行与上下行的间距值变得一样了,看上去显得更加协调。

1、打开Word,建立空白文档。
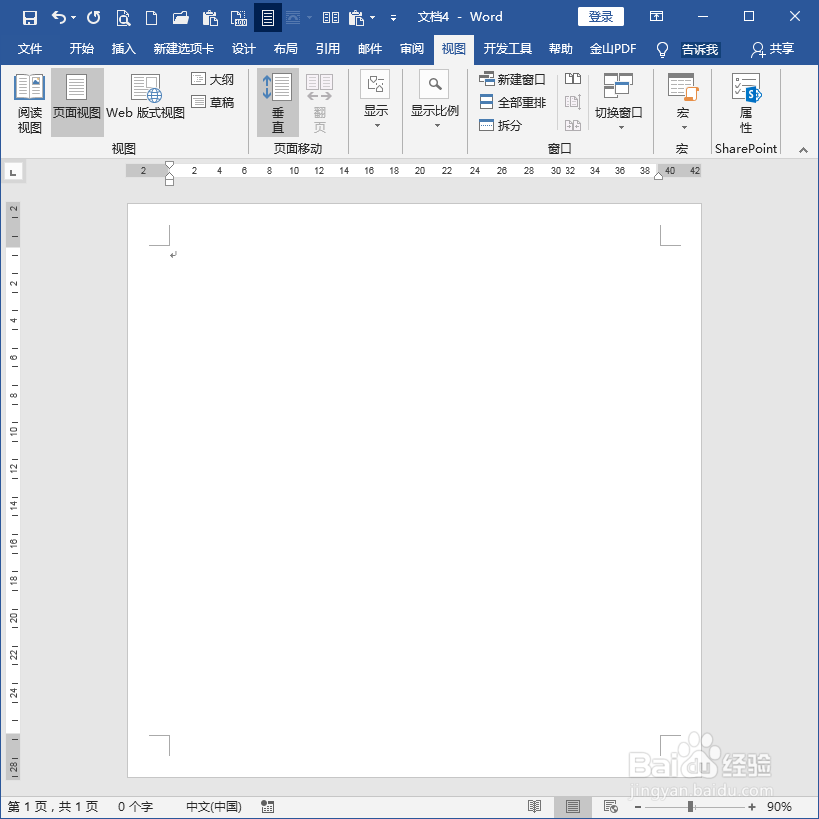
3、将光标置于某行之中,点击插入一个内置的公式作为演示。

5、为了确保公式的文字大小跤耧锿葡与正文的大小想当,增大公式的字号后,公式变得很高,所在行与上下行的间距也被撑开了,而且上下的间距不一样高,看上去不太协调。
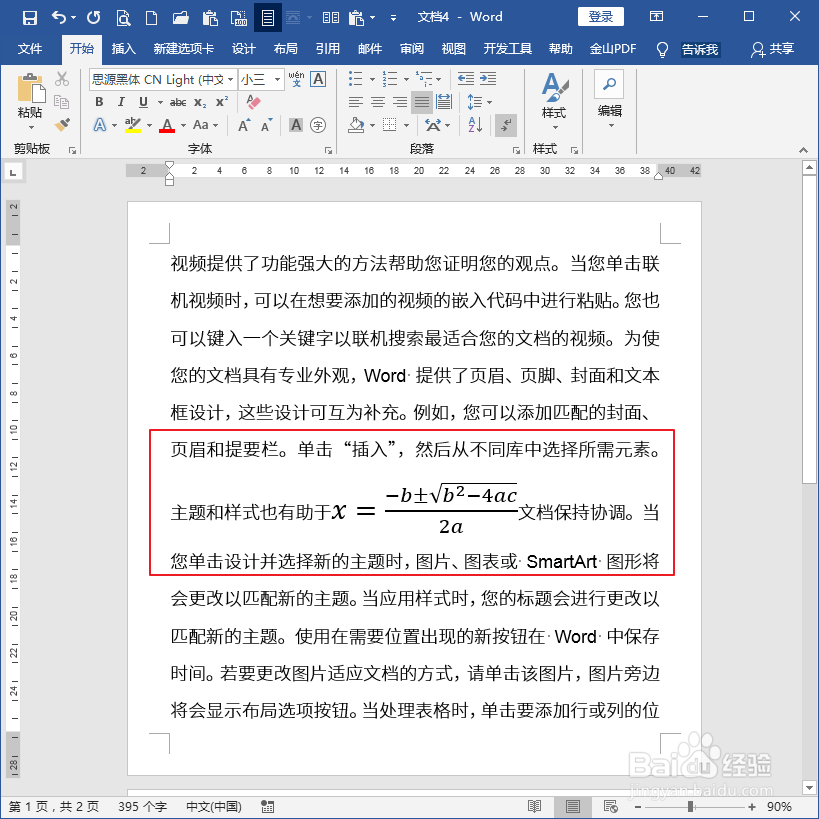
7、在打开的段落设置窗口中,切换到中文版式选项卡,找到其中的文本对齐方式设置项,该项默认的设置是自动对齐。
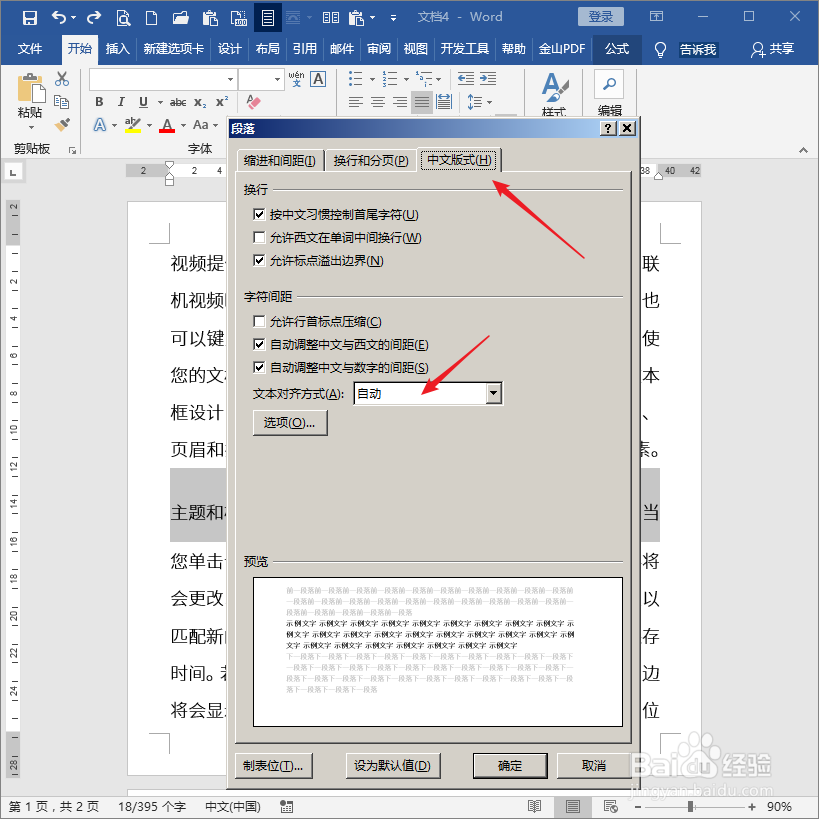
9、设置完成后,再来看正文,公式所在行与上下行的间距值变得一样了,看上去显得更加协调。
