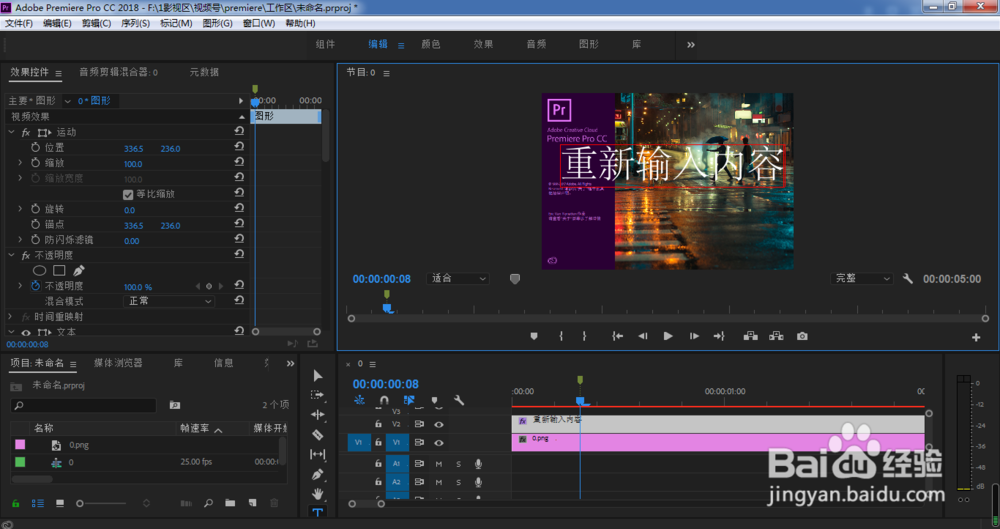用PR CC写字幕时不出现字幕编辑框时怎么办?很多小伙伴在使用premiere视频观麾搜筢剪辑软件的时候,偶尔会遇到这样的问题。解决方法其实很简单,只要在屏幕上随便打上几个字,然后添加标记就可以解决了。具体怎么操作,笔者给大家介绍下,希望对大家有所帮助。

工具/原料
Premiere软件版本:Adobe Premiere Pro CC 2018
操作电脑:ThinkPad T490
操作系统:Windows 7旗舰版
用PR CC写字幕时不出现字幕编辑框时怎么办
1、我们在电脑中打开PR软件,进入到软件界面,点击新建项目
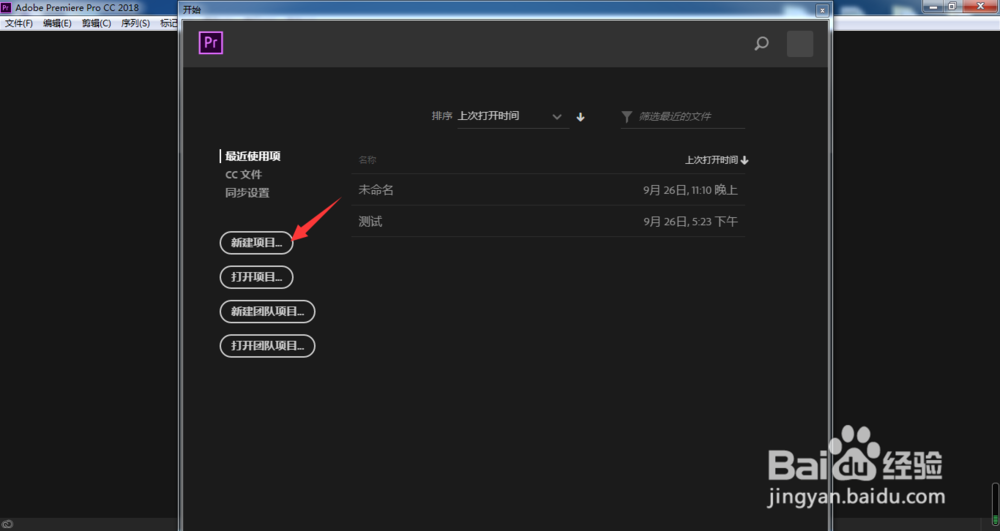
2、在弹出的项目设置窗口中,保持默认设置即可,点击确定
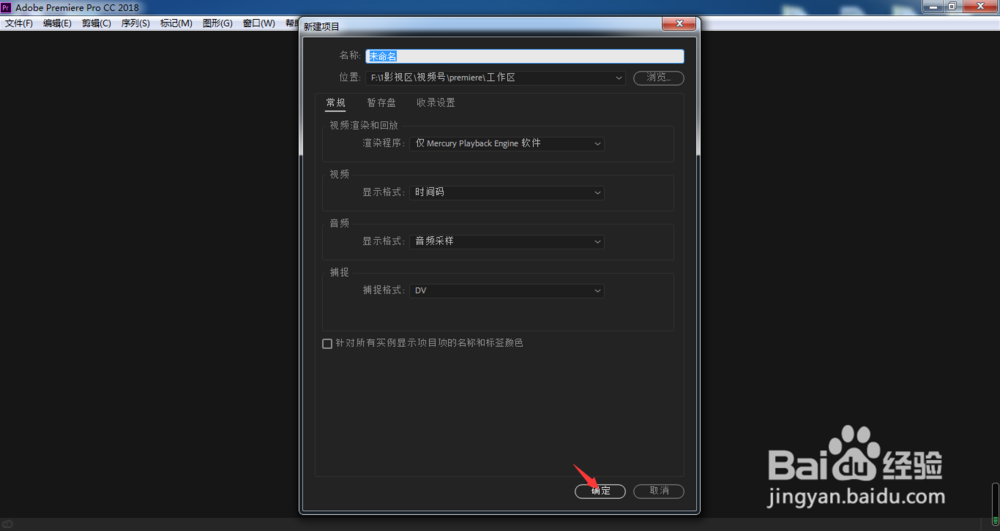
3、进入到PR的编辑界面,双击箭头所指的素材空白位置,导入我们的视频素材文件
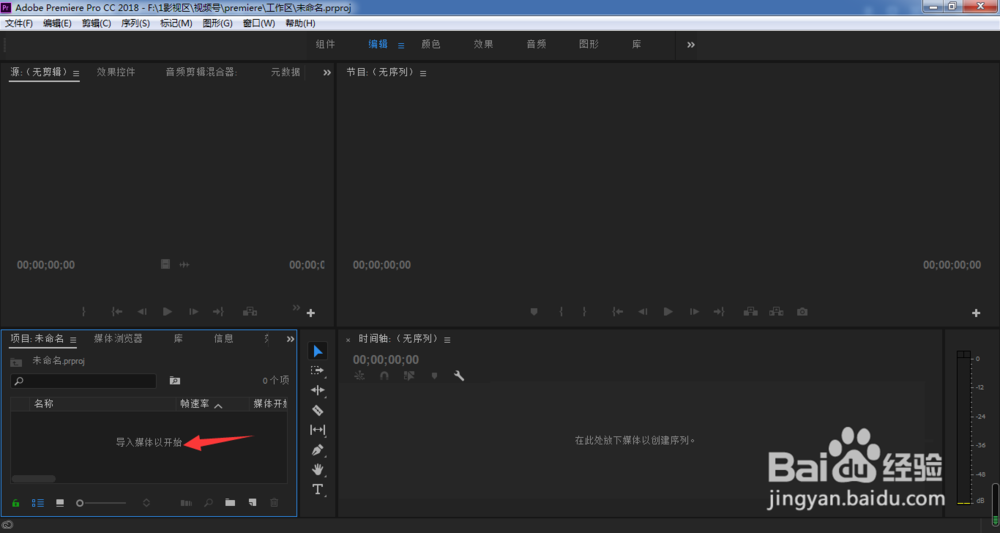
4、鼠标左键按住刚刚导入到素材面板中的图片拖入到右侧的时间线面板中
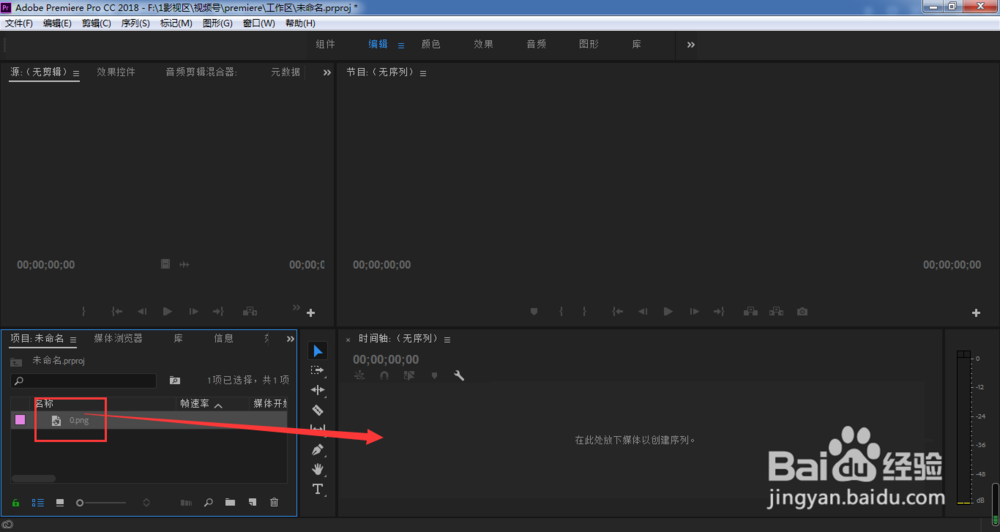
5、按下键盘Ctrl+T,我们可以看到当前屏幕中没有输入文字的编辑框
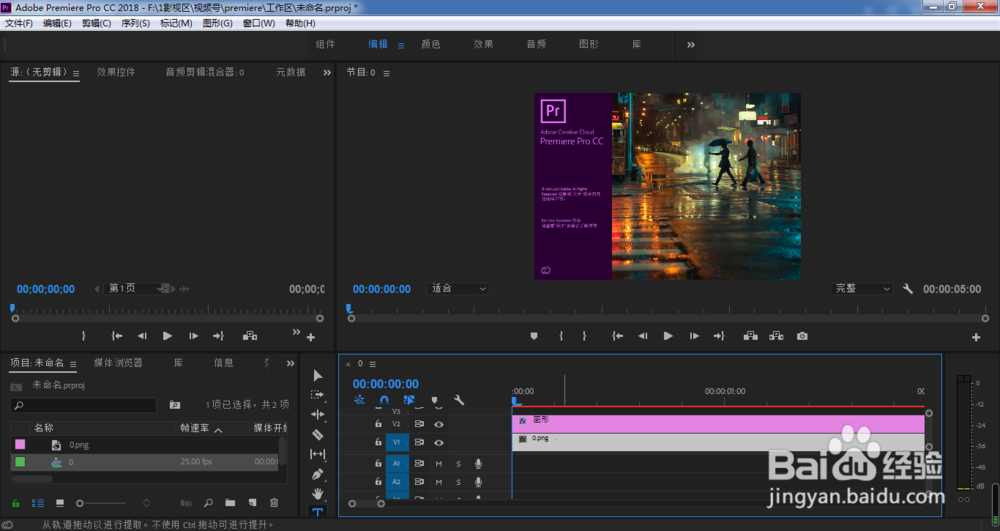
6、我们选中时间轴上面的图形,随便输入几个文字,如下图所示
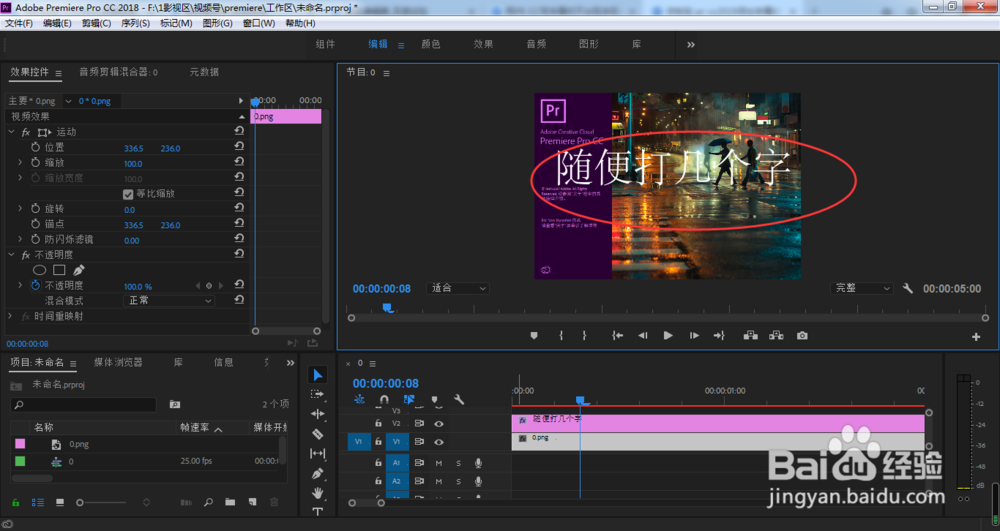
7、鼠标右键单击PR画面,在弹出的菜单中选择添加标记
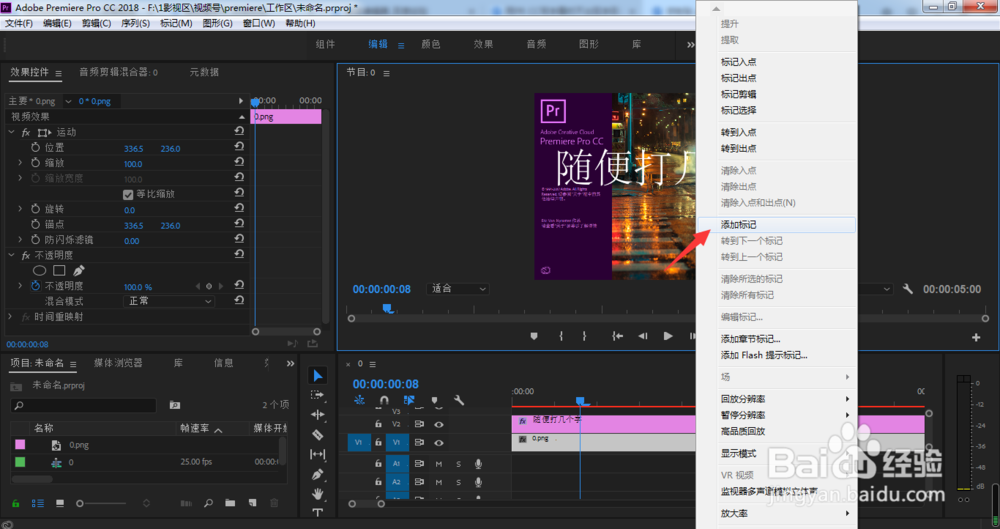
8、这时,我们全选所有文字,按下键盘的删除键Delete
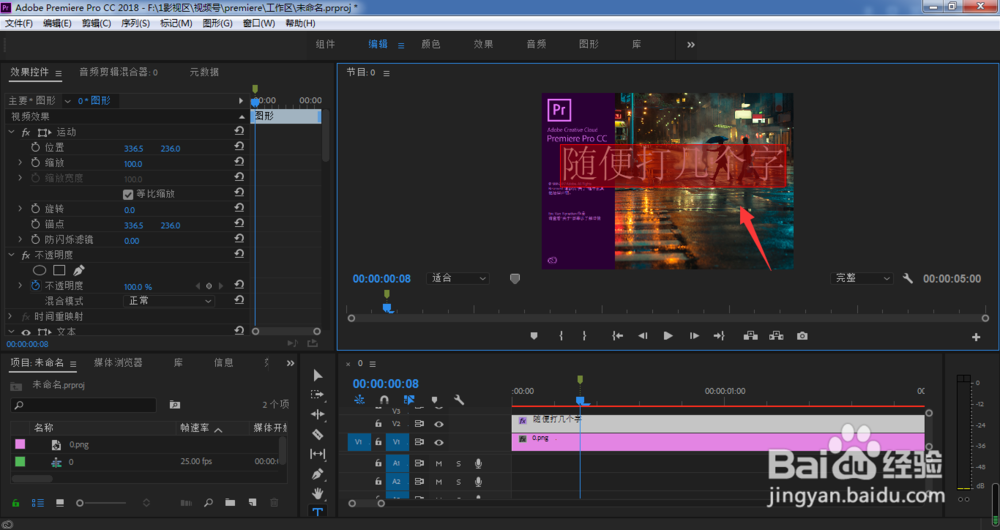
9、我们发现,现在重新输入内容,就有文字编辑框了,希望对大家有所帮助