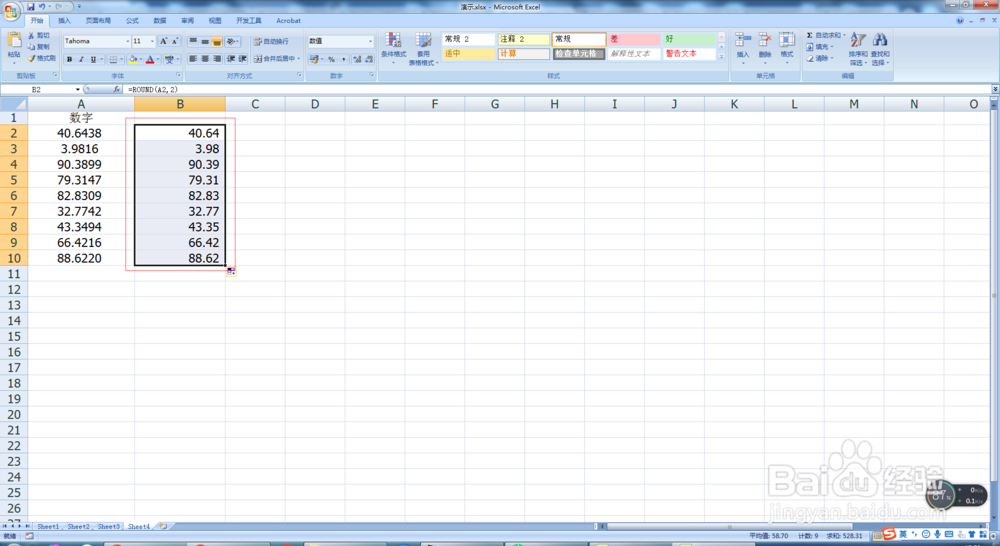1、打开Excel,如图所示,当我们需要对数字这一列的数据只保留2位小数点。

2、第一种方法:首先,长按鼠标左键不放手,选择我们要处理的数据,如图所示。
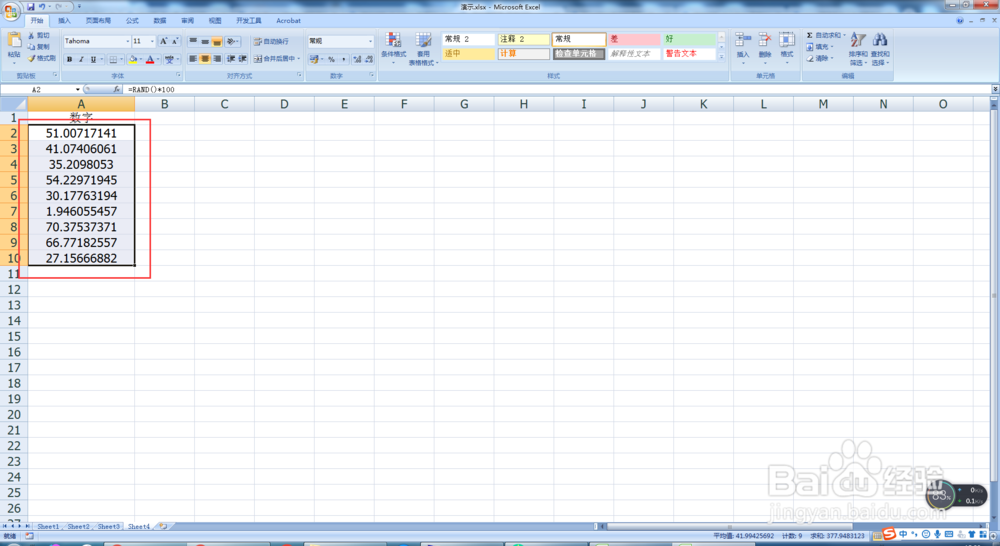
3、选择后,单击鼠标右键,弹出选择框,如图所示。

4、弹出后,点击“设置单元格格式”,如图所示。
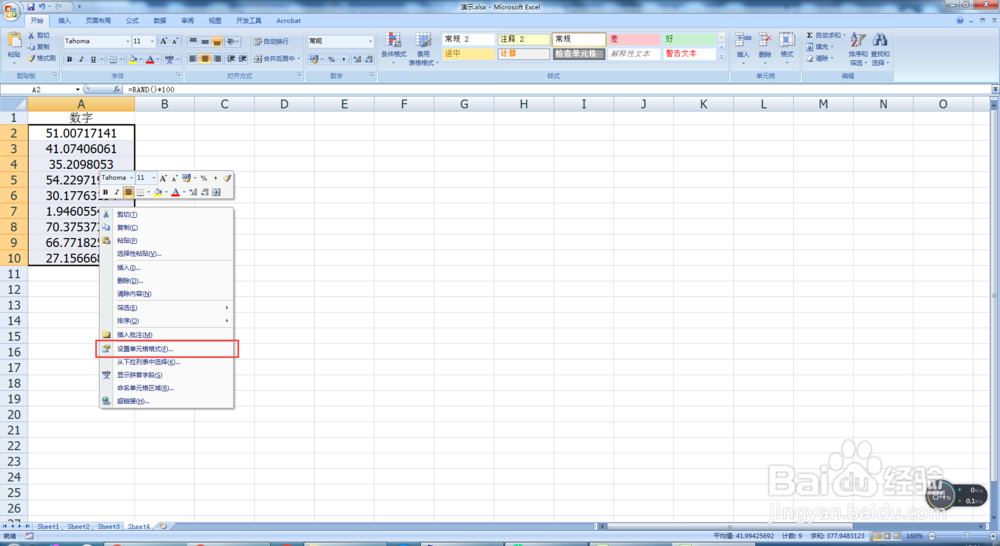
5、点击后,弹出“设置单元格格式”窗口,我们点击“数字”,如图所示。
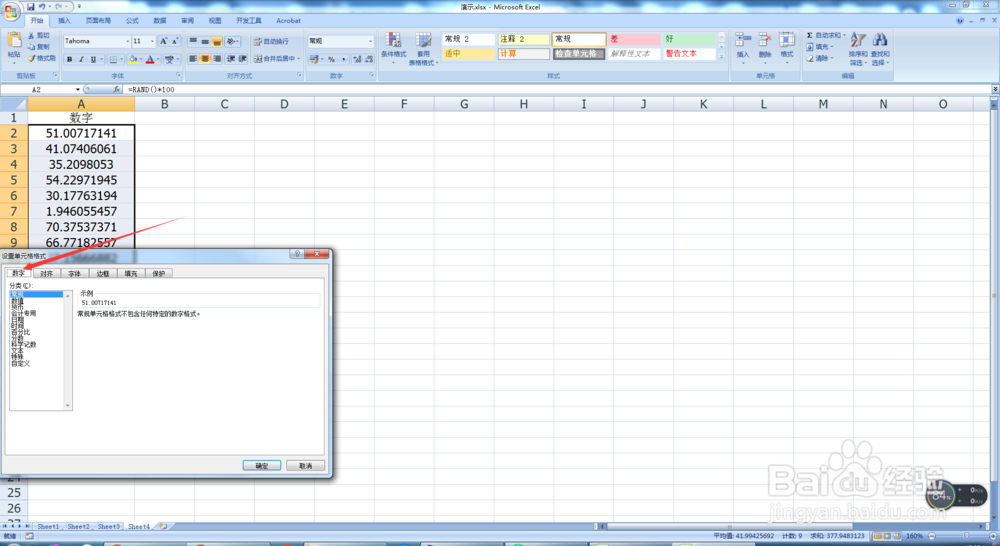
6、点击后,我们继续选择“数值”,如图所示。
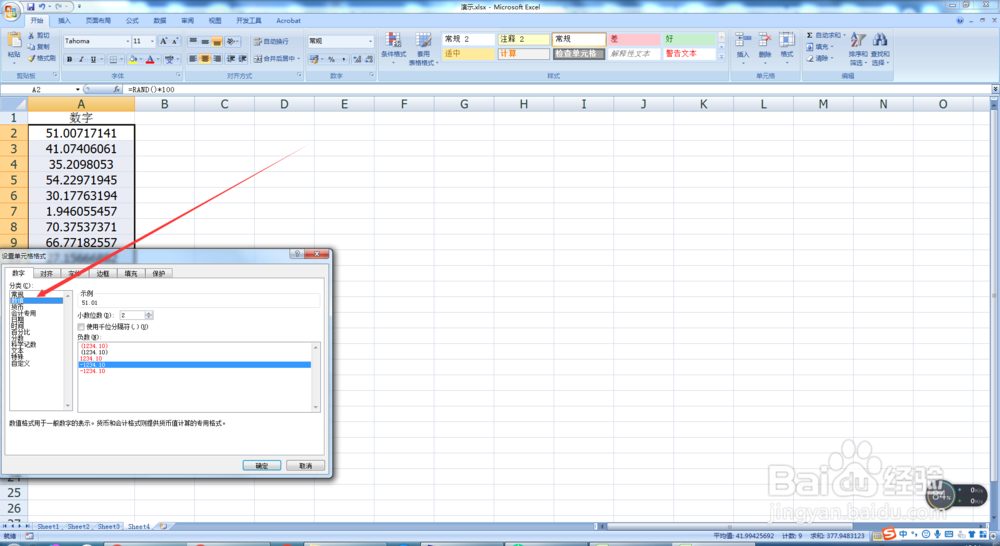
7、选择好后,在“小数位数”填写“2”,(这个数值一般默认为2),如图所示。

8、填写好后,我们点击一下“确定”按钮,如图所示。

9、最后,可以看到我们的数据都已经是保留2位小数点了。

10、第二种方法:选择我们要处理的数据后。点击菜单栏的“开始”,如图所示。

11、然后,我们在工具栏里面找到“.00→.0”的按钮并点击,如图所示。
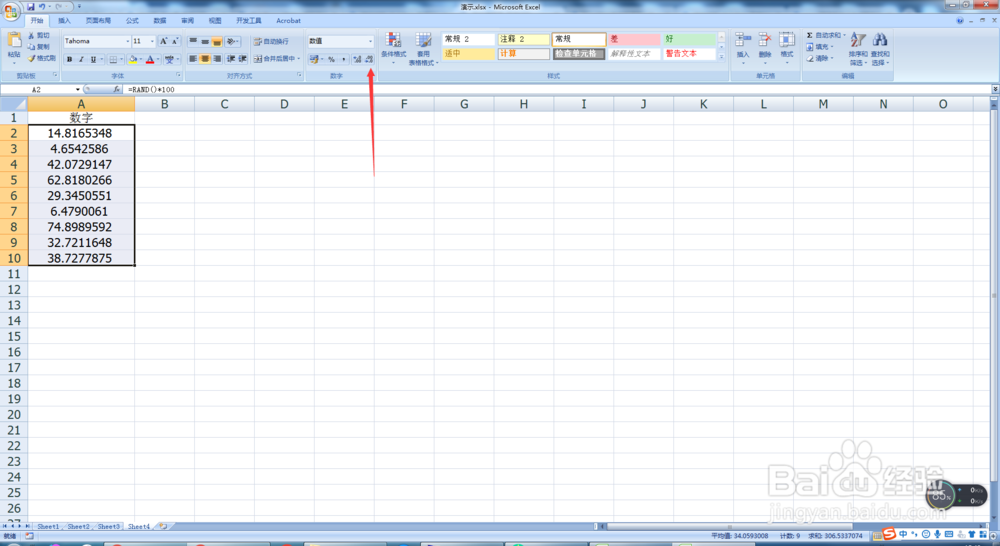
12、点击后,会发现数据的小数点位数少了一位。我们一直点,点到只保留2位小数点即可

13、第三种方法:在这我们也可以用公式来处理数据,在B2单元格输入“=ROUND(A2,2)”,钽吟篑瑜A2表示你要数量的数据是A2单元格。“2”表示保留2位小数点。,如图所示。

14、最终结果是和上面两个方法一样的,大家根据自己的习惯选择不同的处理方式即可。