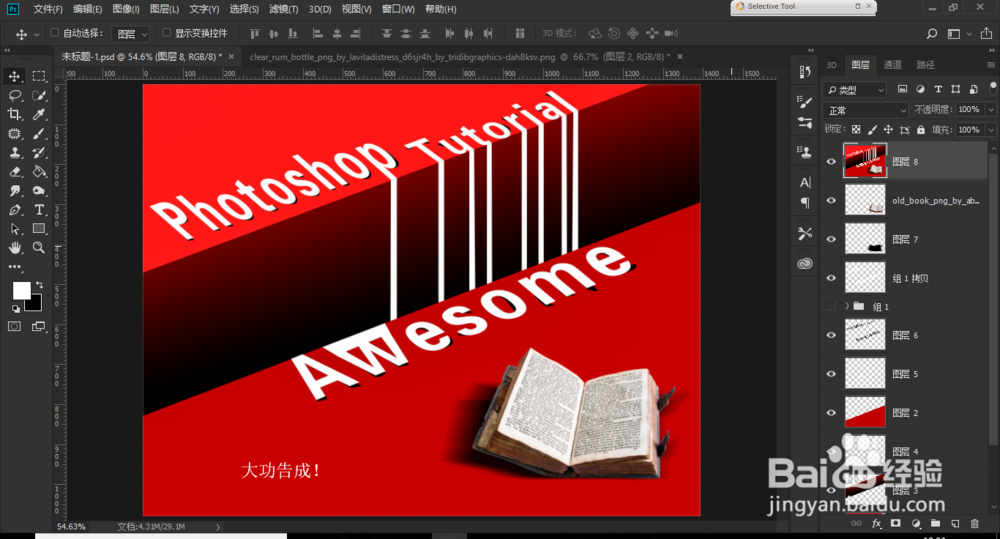1、先来看看效果图


2、新建文档,看你们想要多大的尺寸, 新建一个透明图层,开始画板块(图1)使用 钢笔工具 画板块(图2)使用 钢笔工具画一个框(图3)注意:这时候我们画出来的是路径,我们要转换为选区
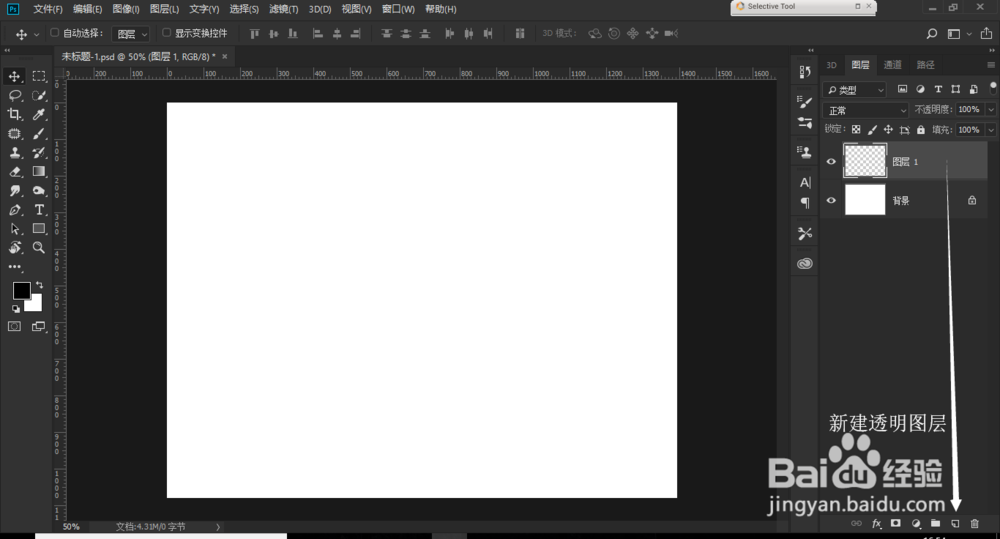

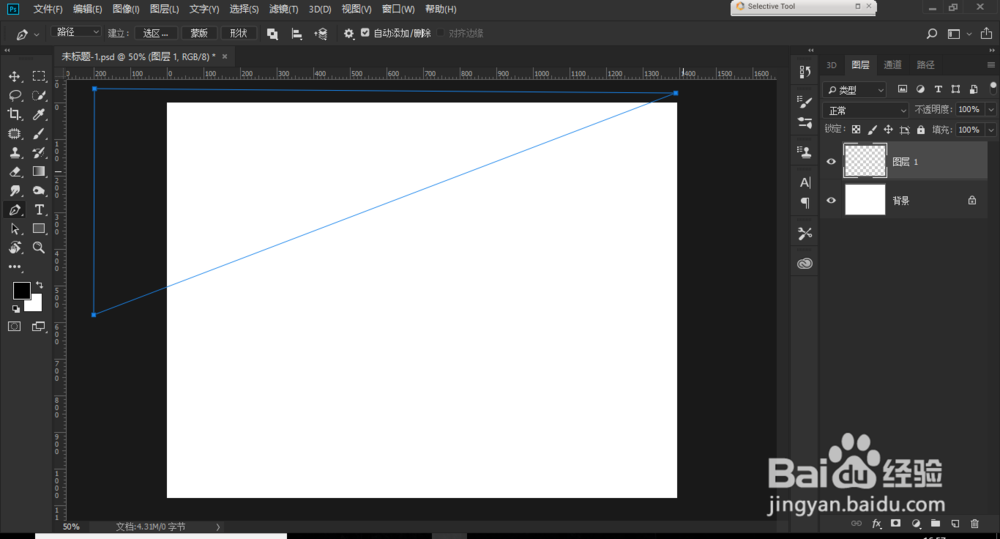
3、Ctrl+Enter(回车键),将路径转化为选区(图4)转换为选区之后,填充颜色 #ff1e1e#,Ctrl+肛舀辨乔D 取消选区颜色可以根据自己喜欢换哦(图5)在新建一个透明图层,同样的方法画出框,转化为选区,填充,取消选区(图6)同样的方法在新建一个图层,放于图层1与图层2之间(图7)并添加渐变,#970000#渐变到#000000#,这个也可以自己设置哦选择菜单上放的第四个渐变模式(图8 图9)
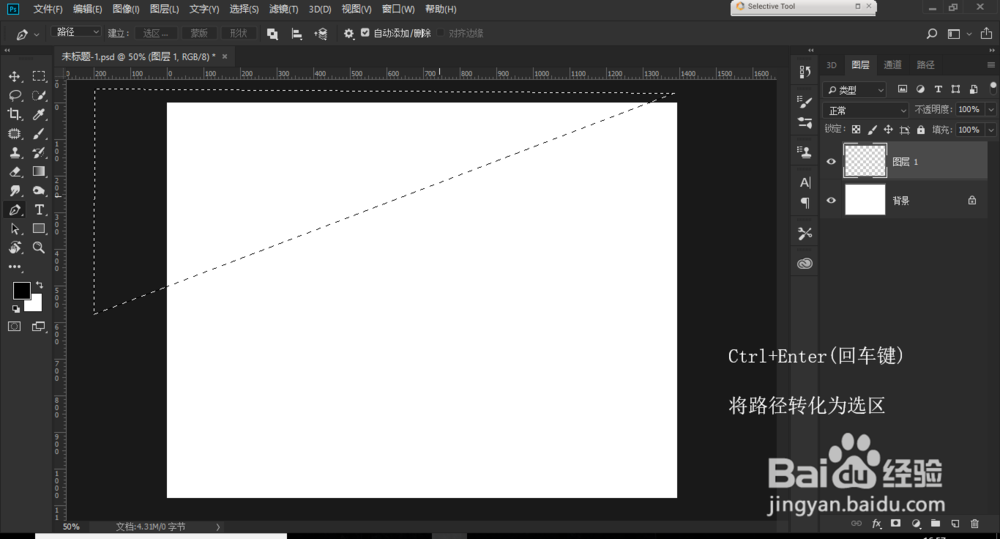
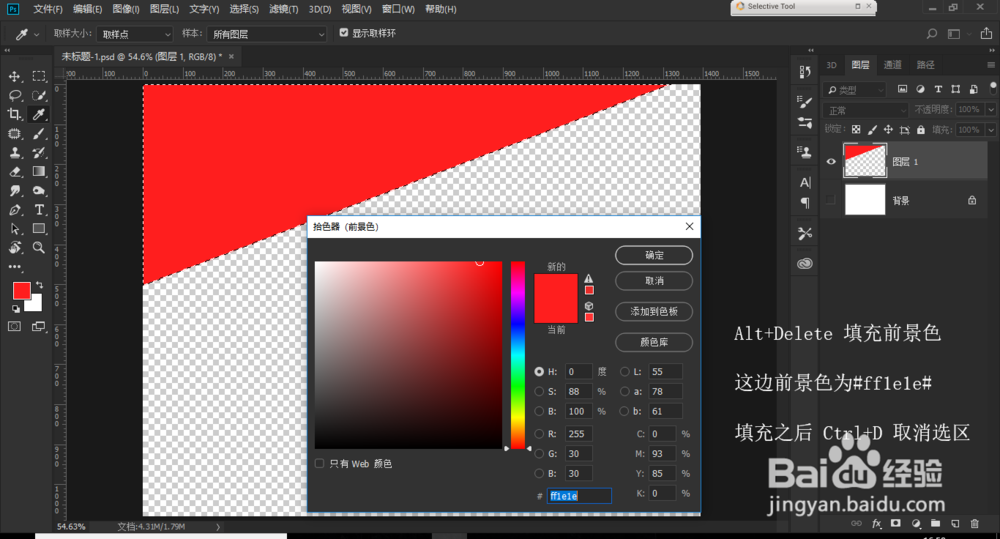


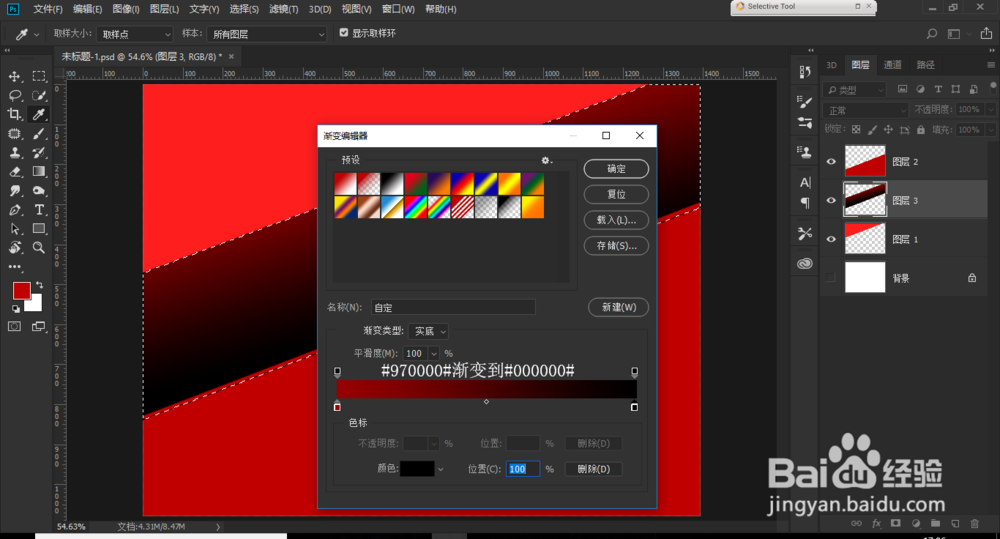

4、现在我们加文字,输入自己喜欢的文案①我们要将这些文字变形 Ctrl+T (自由变换) 按住Ctrl键,拉住那8个小正方形其中一个,进行拉扯,拉到合适的位置,Ent er键确定变吾疣璨普形(图10 图11)②并将三个文字字幕排版好(图12)



5、新建透明图层,这次画类似于流水感觉的线条新建图层4,将图层4拉至图层3和图层2之间(图13)画完流水质感白线效果图(图14 图15)

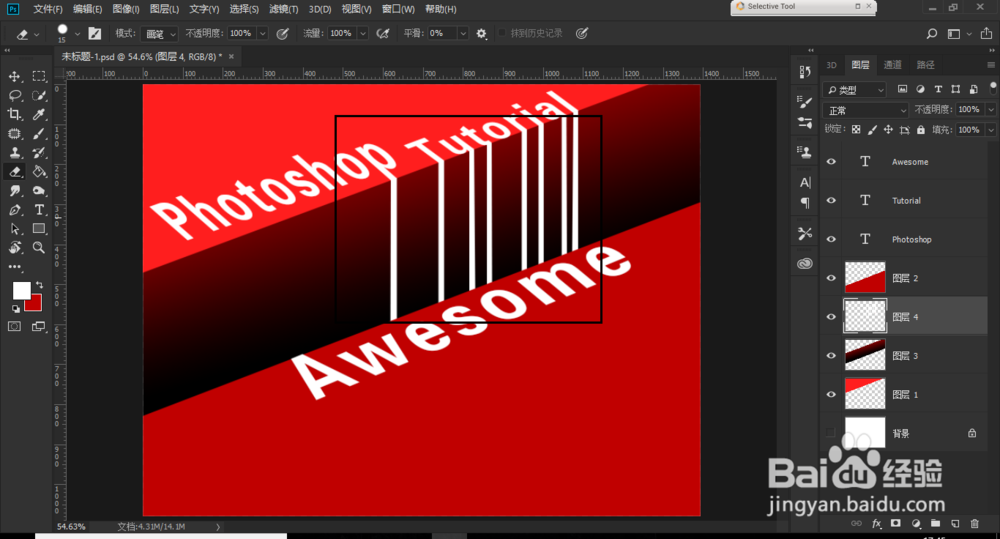

6、①选择3个字幕图层,Ctrl+G进行编组②Ctrl+J进行复制一层 组1 拷贝③并执行Ctrl+E合并图层(图16 图17 图18)



7、接下来我们做阴影,选择我们刚合并完的组1 拷鹂掳粼疤贝新建一个透明图层6,拉倒组1 拷贝图层下方Ctrl键+鼠标左键点击 组1 拷贝 图层,选取它的选区(变成蚂蚁线傧韭茆鳟)(图19)获得选区之后,返回图层6,填充黑色背景色(Alt+Delete填充背景色)Ctrl+D取消选区 (取消蚂蚁线)(图20)


8、接下来我们要将阴影变形①Ctrl+T(自由变形)(图21)②右键选择“变形”,变成9宫格,在9宫格格子里面或者旁边的小方框拉扯(图22 图23)③拉到合适的位置 Enter键确定变形,Ctrl+D取消选区,继续变换下一个(图24)
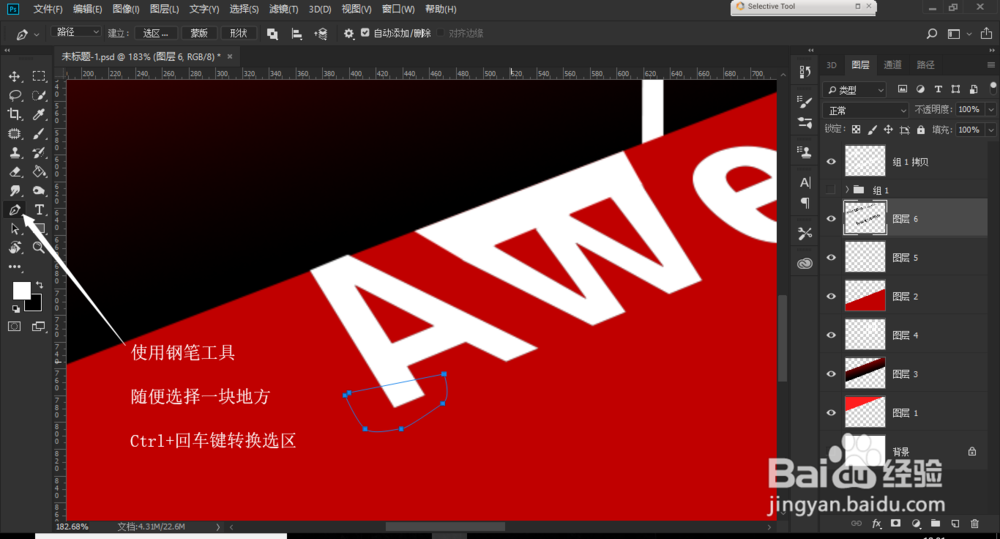

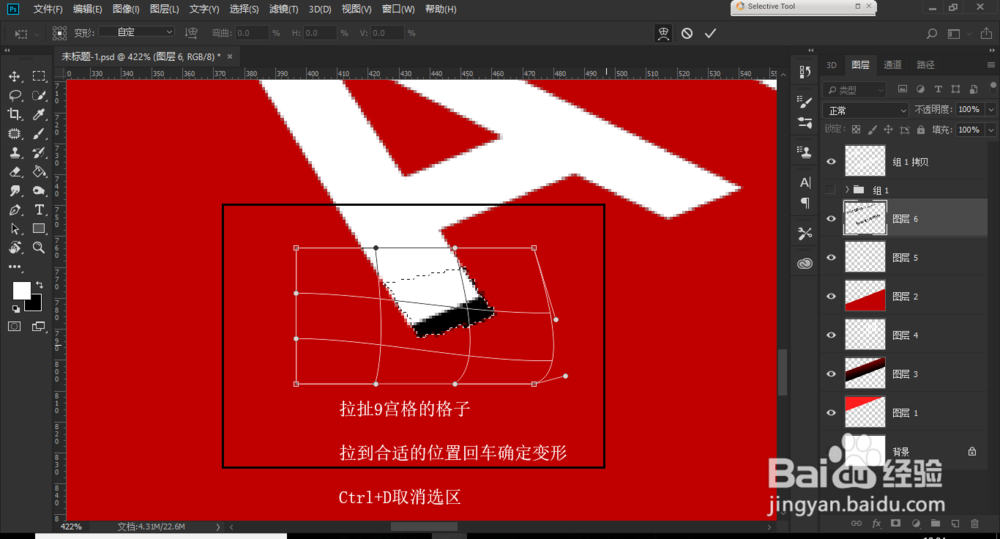
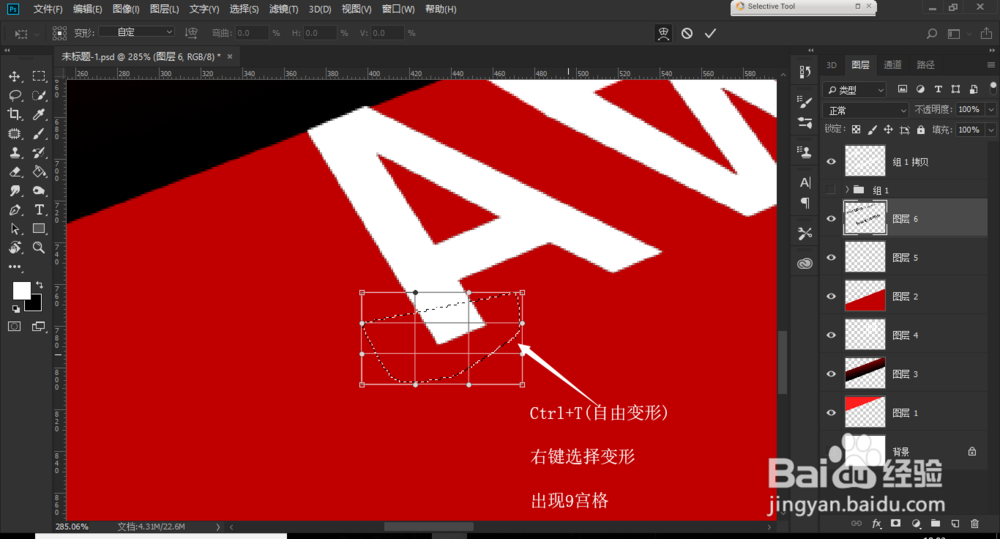
9、全部变形完之后的阴影,是不是感觉像是文字被掀起来了,飘飘的(图25 图26)


10、也可以着意的加一点素材