1、Windows10创建任务视图按纽快捷键方法右键点击系统桌面空白处 - 新建 - 快捷方式;
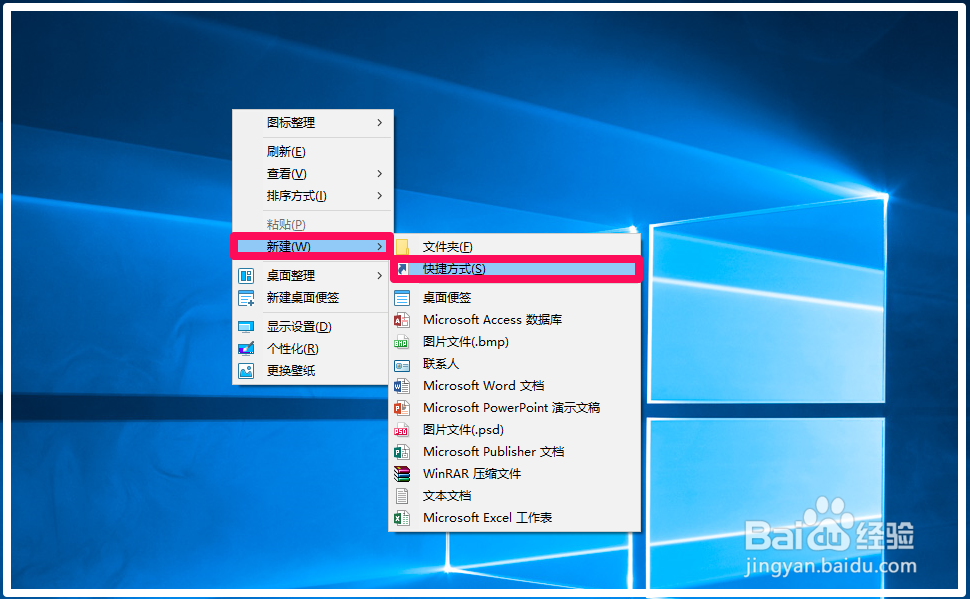
2、在打开的创建快捷方式的请键入对象的位置框中输入:explorer shell:::辘腋粪梯{3080F90E-D7AD-11D9-BD98-0000947B0257}再点击:下一步;
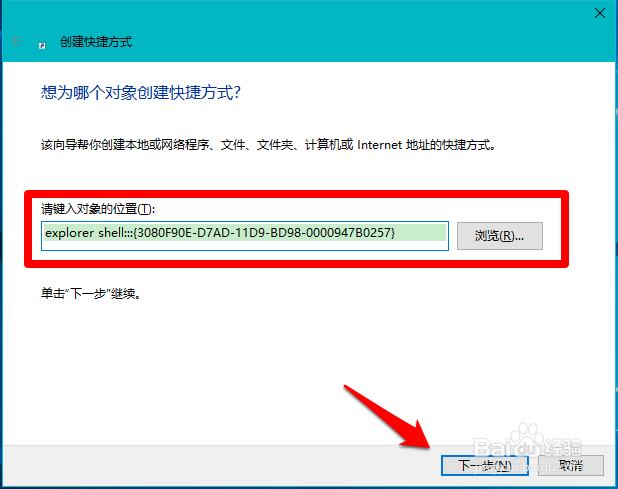
3、在创建快捷方式的键入该快捷方式的名称框中输入一个名称,如:任务视图,再点击下一步;
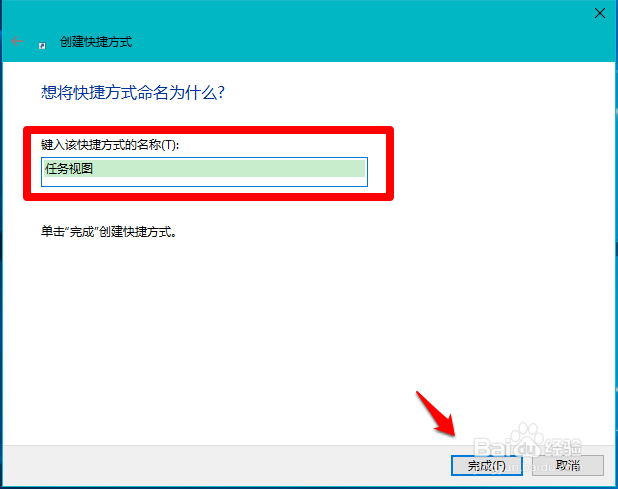
4、此时在系统桌面上会出现一个 任务视图 的快捷方式图标,我们右键点击这个图标,在右键菜单中点击:属性;
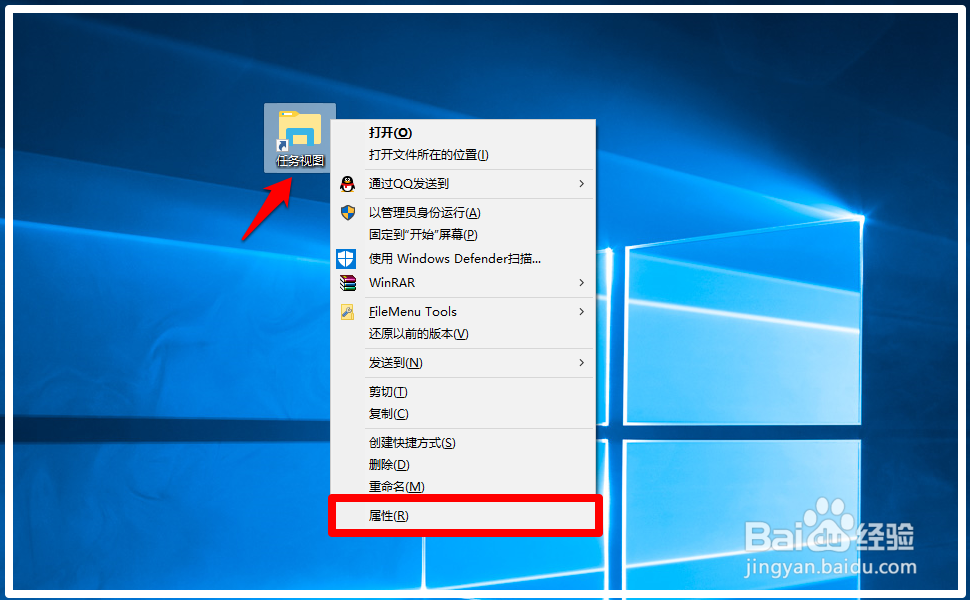
5、在任务视图 属性窗口中,我们点击:更改图标(C)... ;
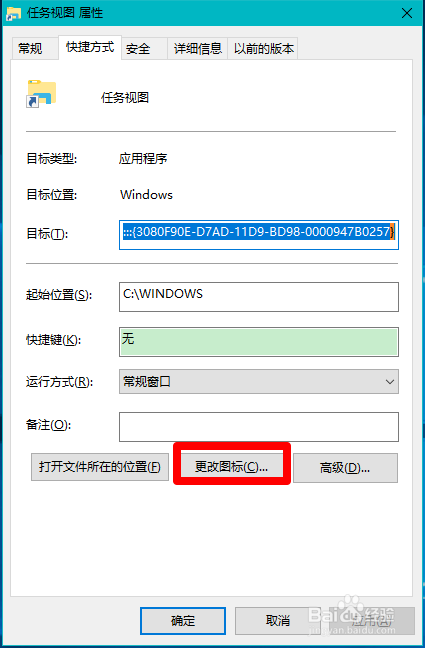
6、接着打开一个更改图标的对话框,我们点击:浏览;
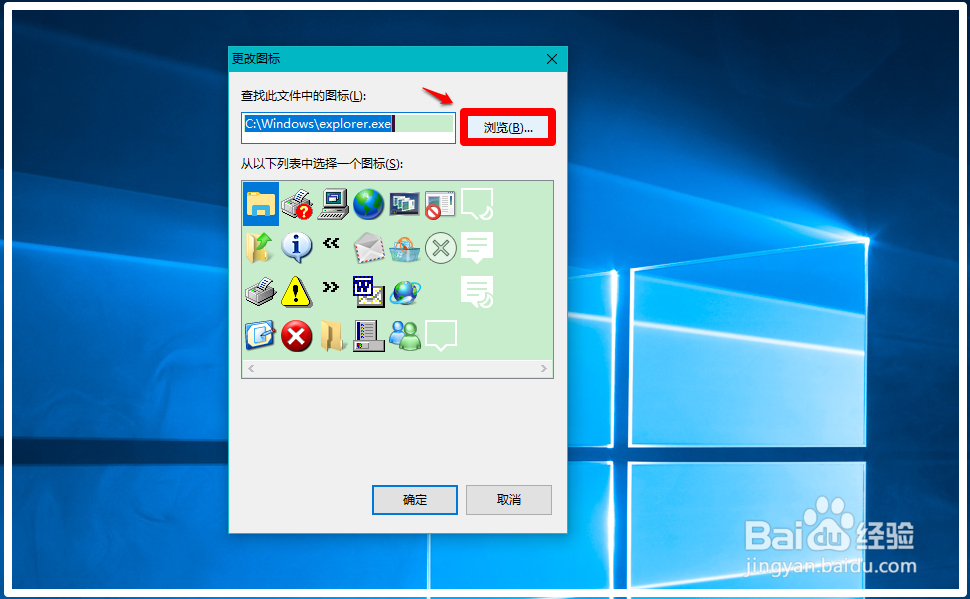
7、然后找到并点击下载的TaskView.ico图标文件,当文件名栏中显示Task外狒芙梨View.ico时,我们点击:打开;(注意:TaskView.ico图标文件可在网上下载)
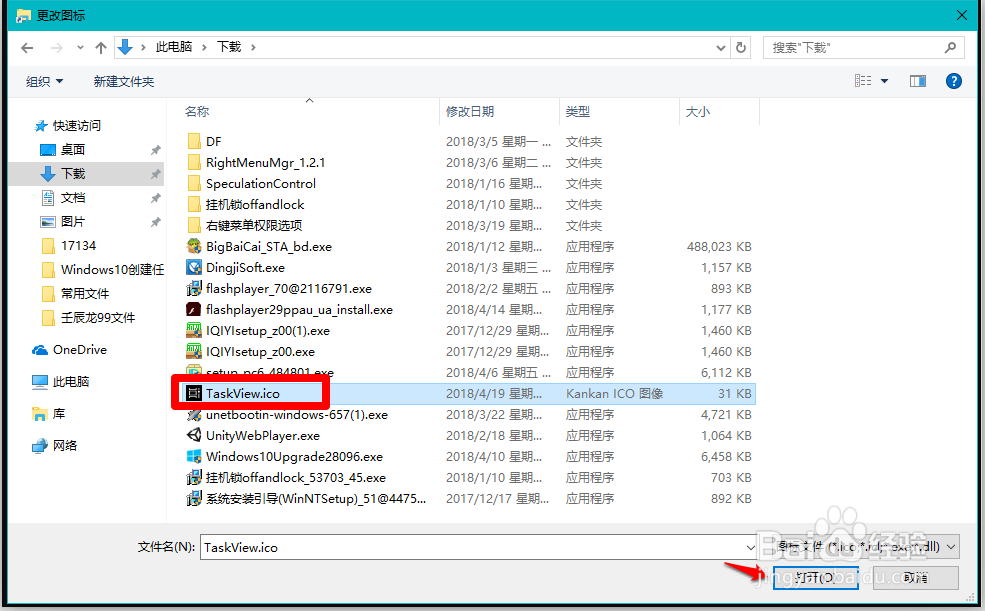
8、此时在更改图标的框中会出现任务视图图标,点击:确定;
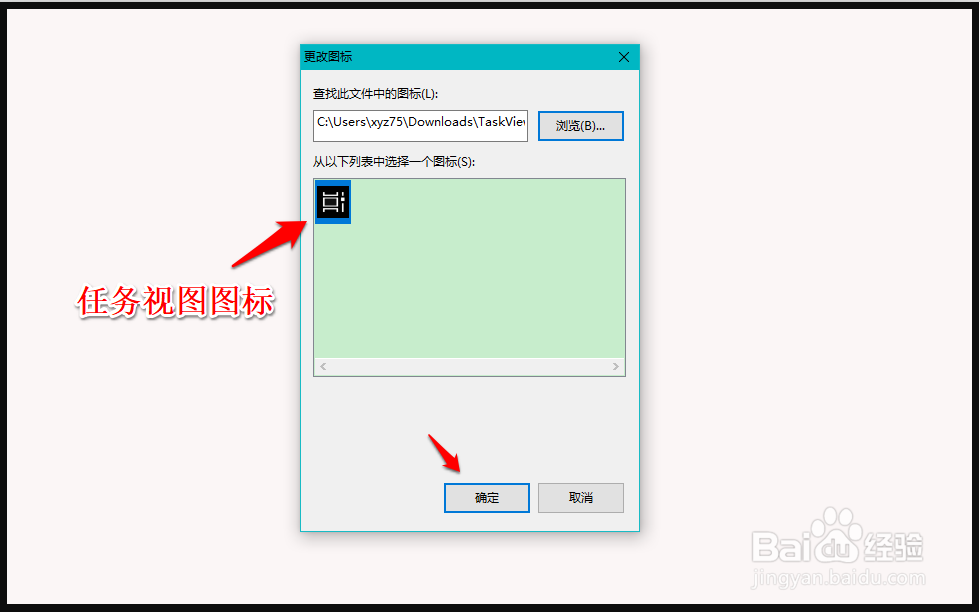
9、回到任务视图 属性窗口中,我们点击:应用 - 确定;
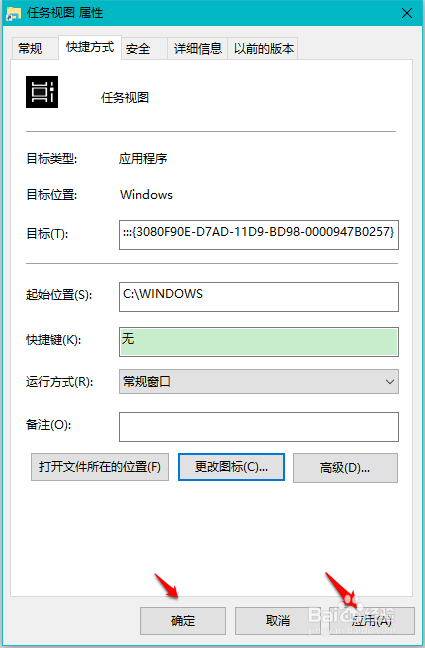
10、回到系统桌面,我们可以看到一个任务视图的快捷方式图标,且图标与任务栏中的图标完全相同,点击此图标即可打开时间线窗口。
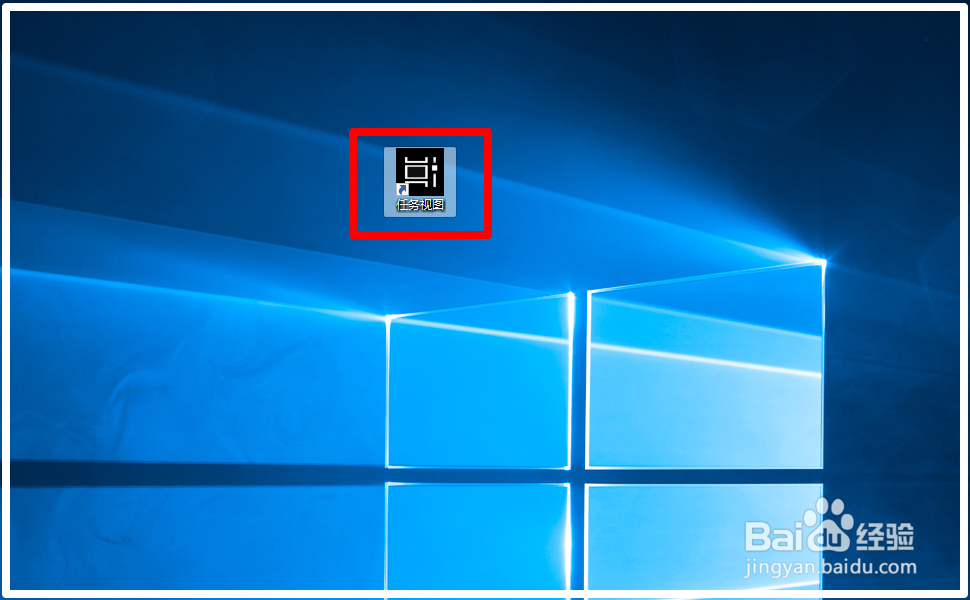
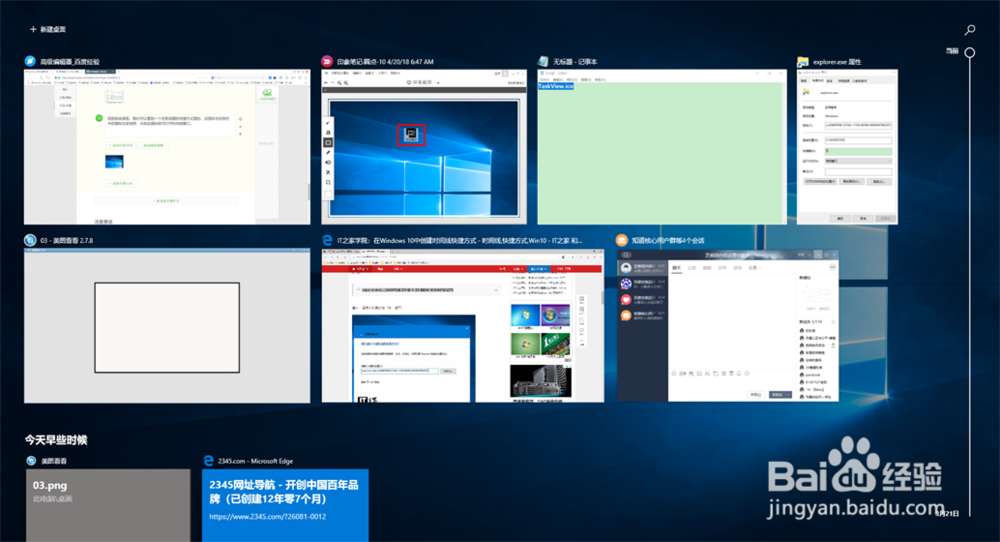
11、Windows10在任务栏隐藏/显示任务视图按纽的方法隐藏:Windows10系蕙蝤叼翕统的任务栏中有一个 任务视图 按纽,如需要隐藏,则右键点击任务栏空白处,在右键菜疟觥窖捎单中可以看到:显示 任务视图 按纽前面打了勾,点击去掉这个小勾,便可以将任务栏中的任务视图按纽隐藏;

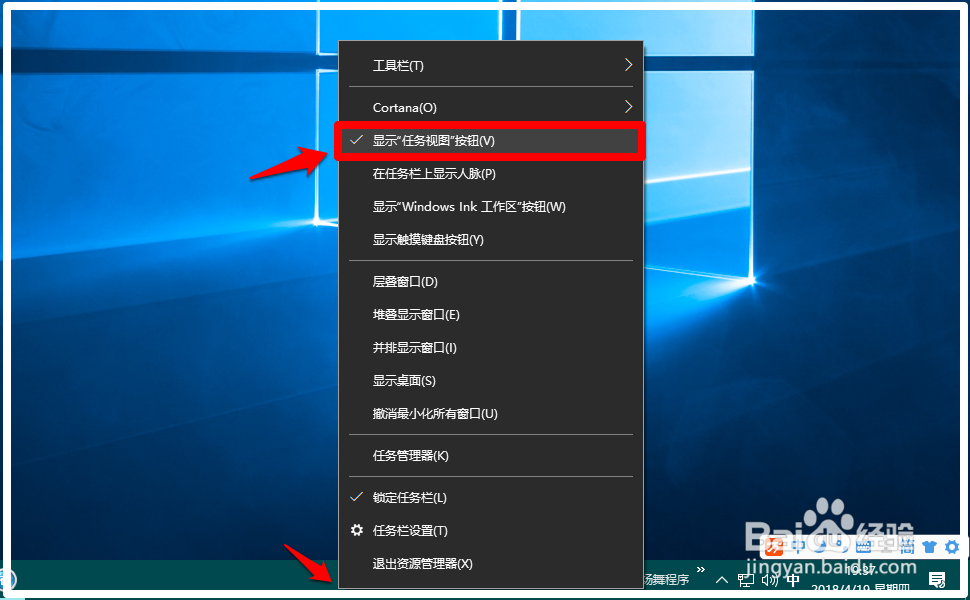
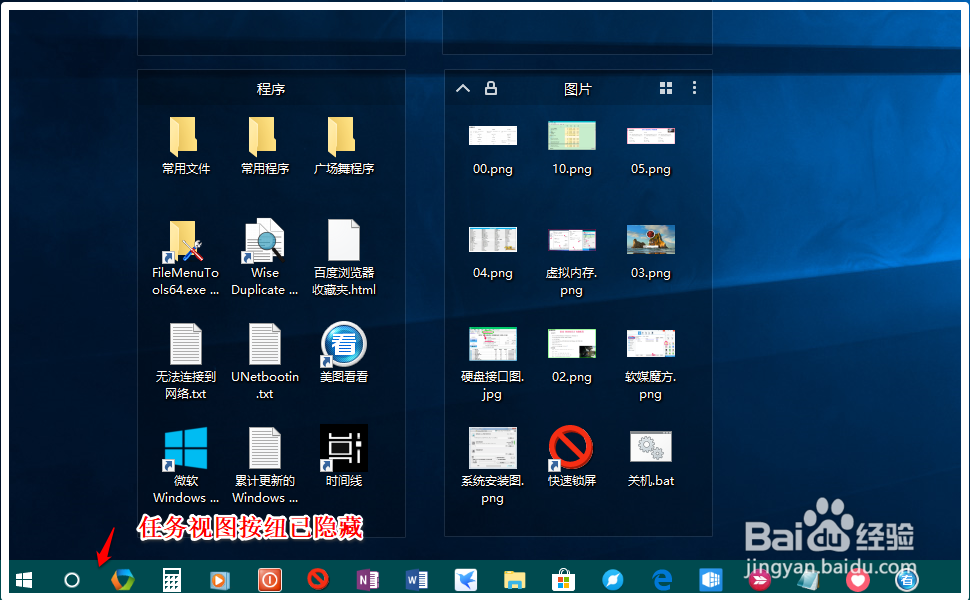
12、显示:如需要恢复任务栏中的 任务视图 按纽,只需要在右键菜单中点击:显示任务视图按纽,打勾就可以了。
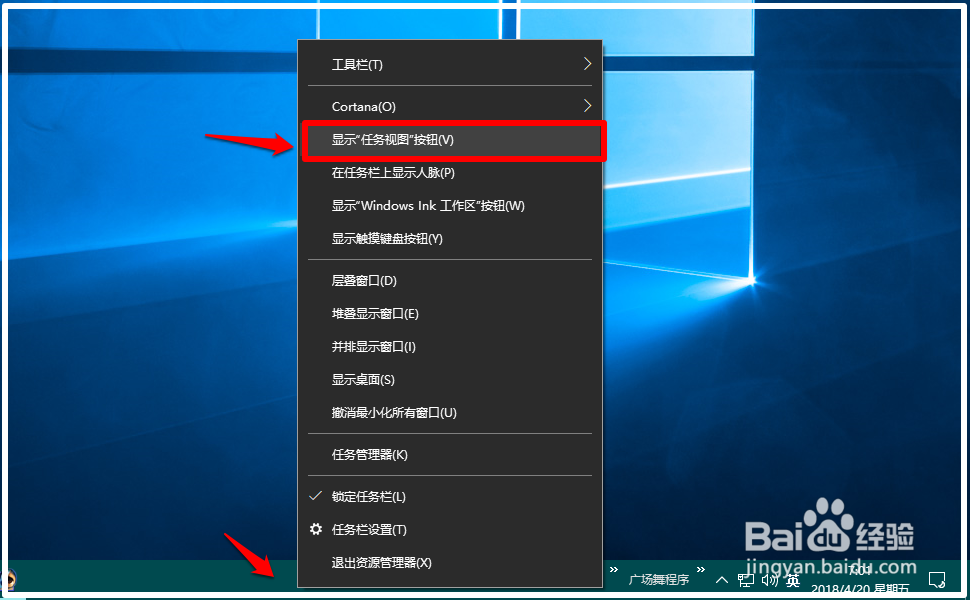
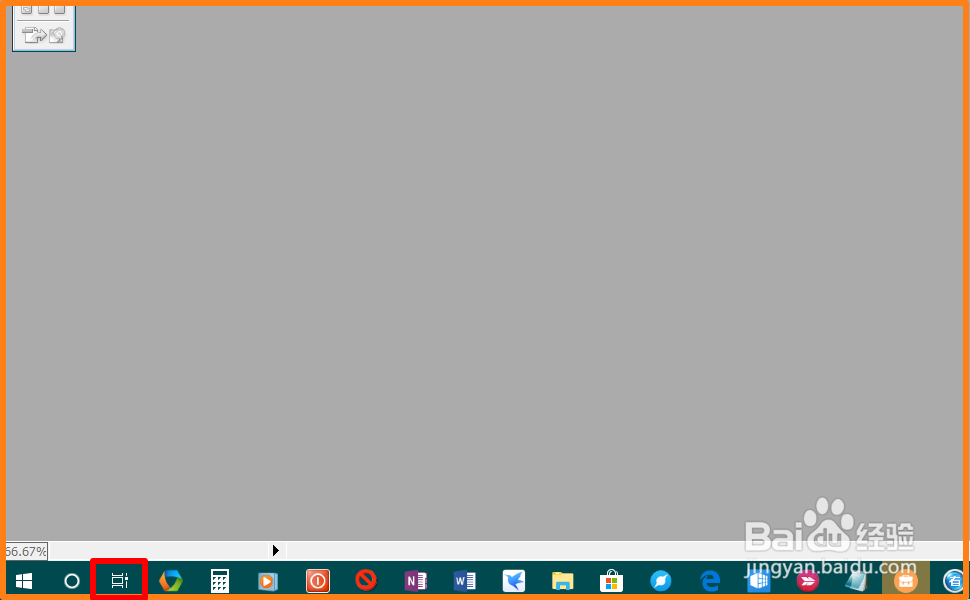
13、以上即:Windows10创建任务视图按纽快捷键及在任务栏隐藏/显示任务视图按纽的方法,供朋友们参考和使用。