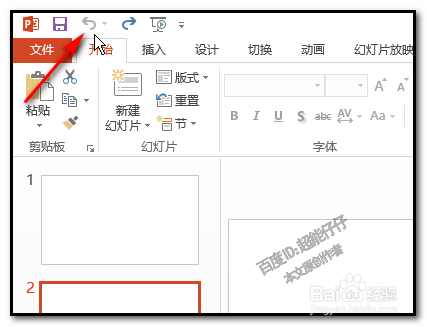1、打开PPT软件,进入 到主界面,在界面的左上角有一个向左弯曲的箭头。这就是撤消操作的按钮。
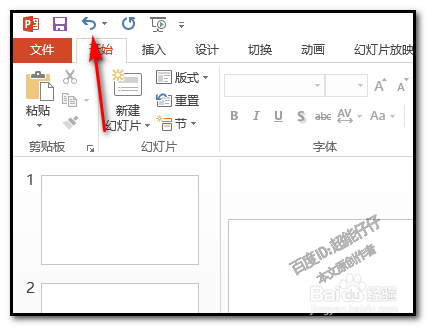
2、当打开软件没有任何操作时,弯箭头呈灰色状态;有了操作后,弯箭头才会显示为蓝色。
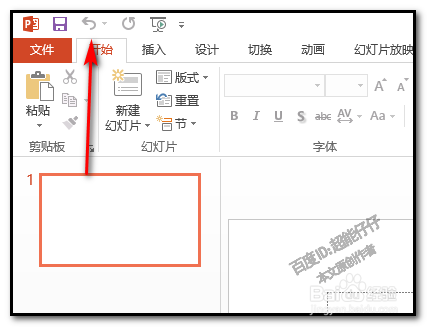
3、PPT默认撤消操作次数为20;如果你想修改下撤消次数的话,可以这样操作。鼠标点下“文件”
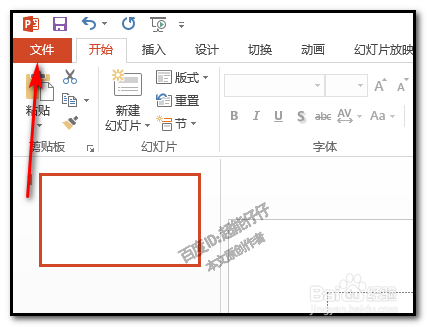
4、转到信息页面;在这里,点击:选项
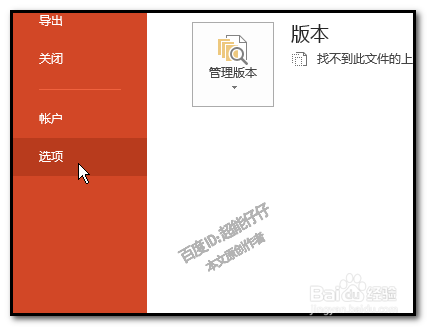
5、弹出选项对话框;在这里,我们需要点击:高级
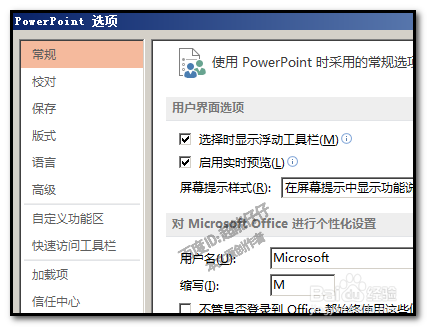
6、右边弹出“高级”相关的选项,在当前这里的编辑选项这里,我们就可以看到:最多可取消操作数
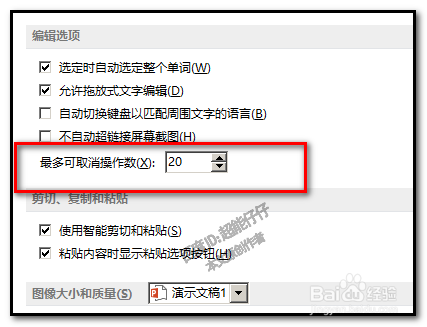
7、然后,在框内输入目标数字。要注意的是,输入的数字必须大于或等于3;比如:输入3豹肉钕舞设置好数字后,最后记得要点击确定。
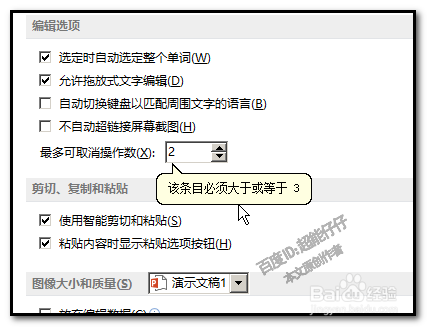
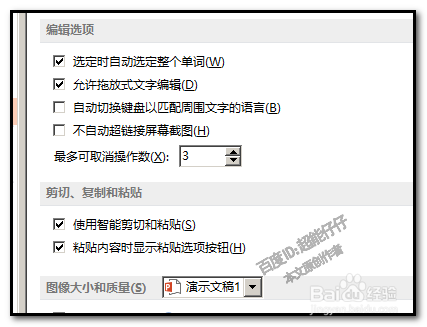
8、点击确定后,自动返回到PPT的操作界面这里,下面,我们来验证下。小编连续添加4个空白幻灯片。然后,点撤消操作的弯箭头,连点三次,到第四次时,弯箭头呈灰色状态了,不能再操作。