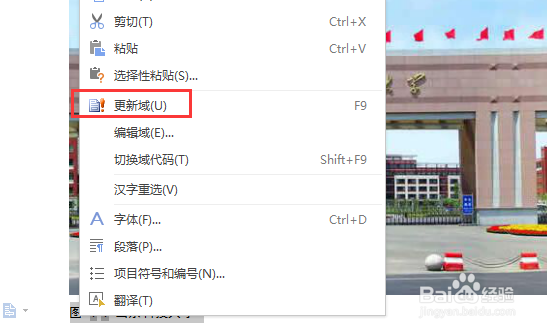1、打开WPS文字,新建一个空白文档

2、输入一个标题一的内容,为了显示图片编号,然后在文档中添加一张照片

3、选择图片,然后右键,点击弹出的题注
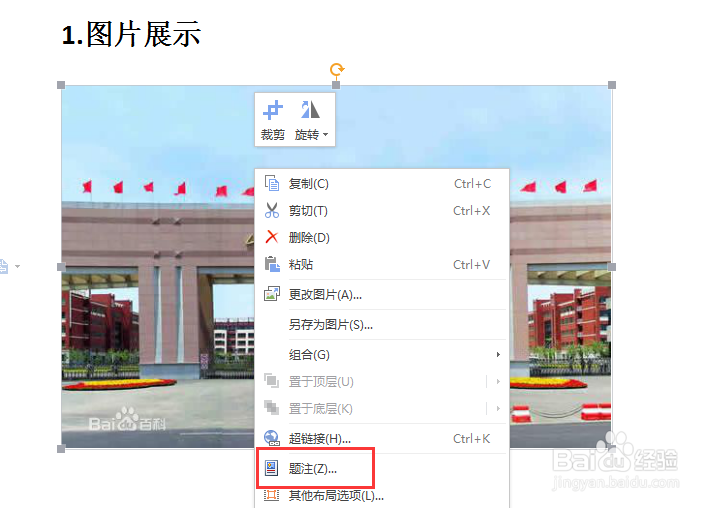
4、在图注中输入信息,在标签中选择类型,图片选择图即可,然后勾选位置,选择完成后点击编号
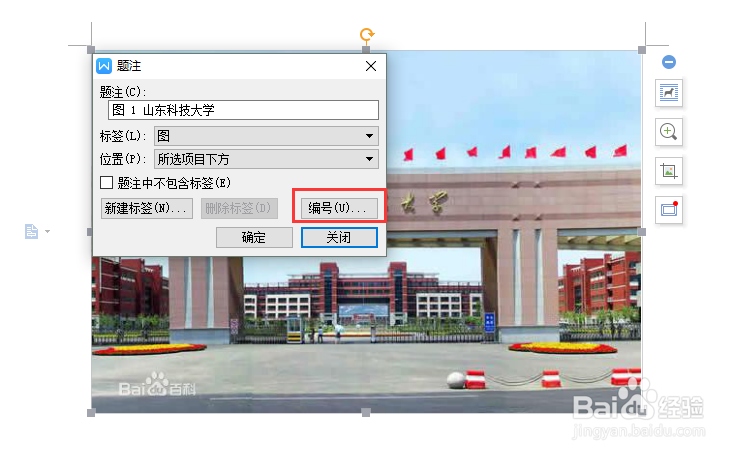
5、如果已有标签中不使用自己的文档,可点击新建标签,在弹出的框中输入标签内容
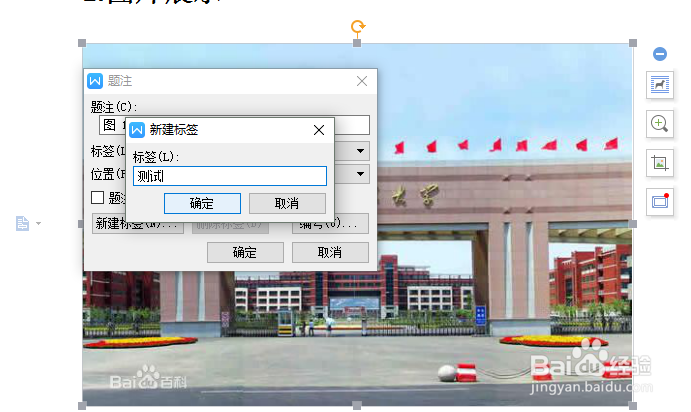
6、点击确定可看到新添加的标签,进行第四步操作
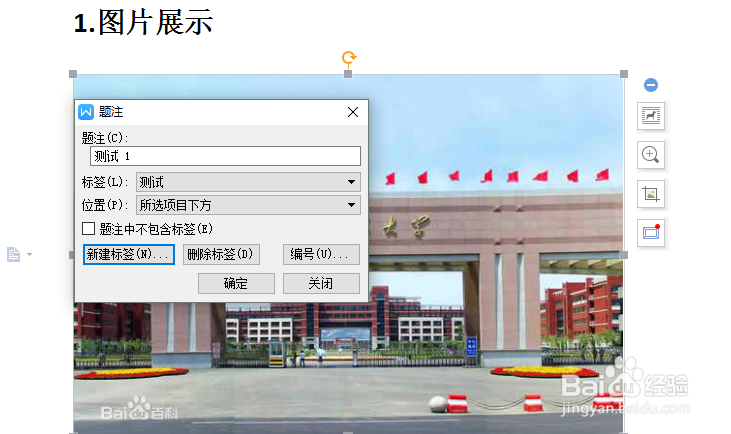
7、如果文档中对题注的需要为图1 XXX的格式,在弹出的编号中取消对章节编号的勾选,依次点击确定关闭窗口
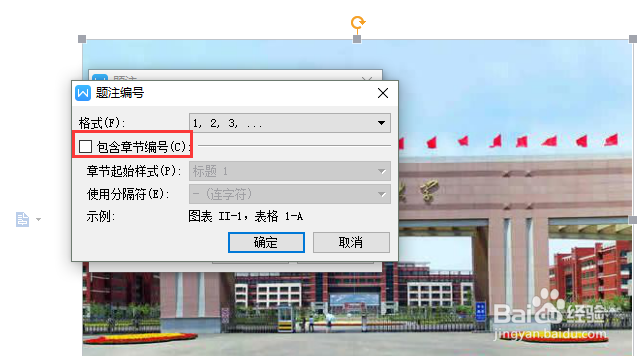
8、题注效果如图

9、如果文档中对题注的需要为图1-1 XXX的格式,在弹出的编号中开启对章节编号的勾选,选择样式、连字符等,然后依次点击确定关闭窗口
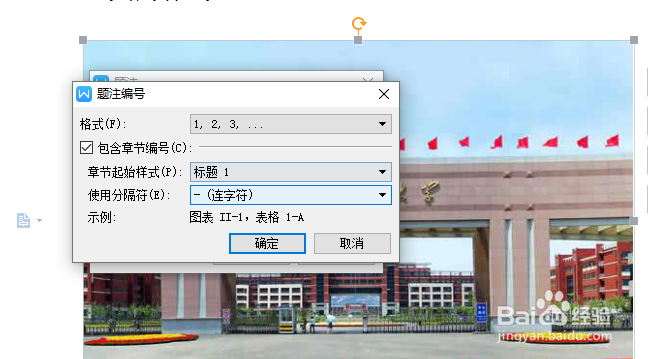
10、题注效果如图

11、这样使用的好处就是如果图片所在位置发生变化,不需要手动更改编号,只需要选中题注,使用快捷键F9即可。添加标题后如下
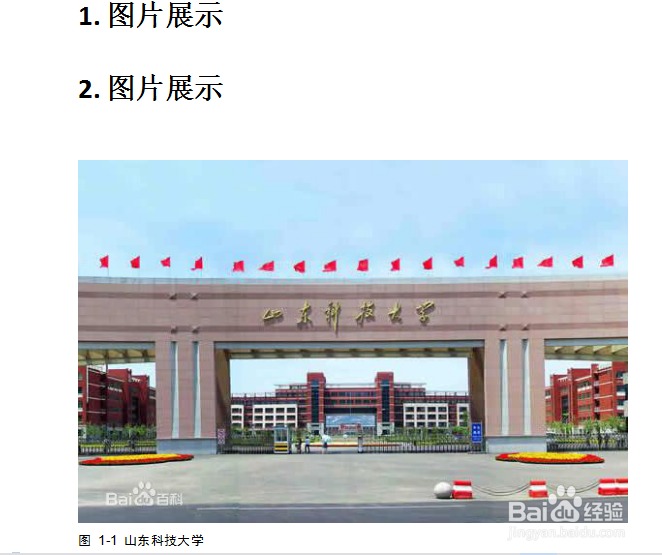
12、选中题注并使用F9后如下

13、如果快捷键无效,请选择题注后右键,选择更新域,同样适用