1、以下说明内容,匀直接说使用的操作功能,其他都不多做说明,大家都明白的。首先使用曲面-放样4功能,画出如下图所示的图形:
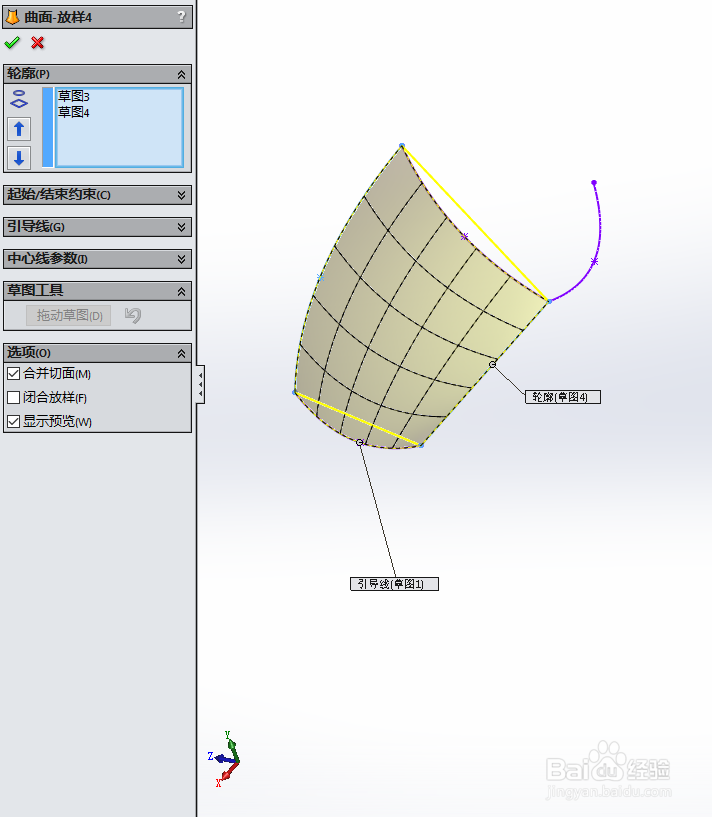
2、然后使用镜向1功能,画出如下图所示的图形:
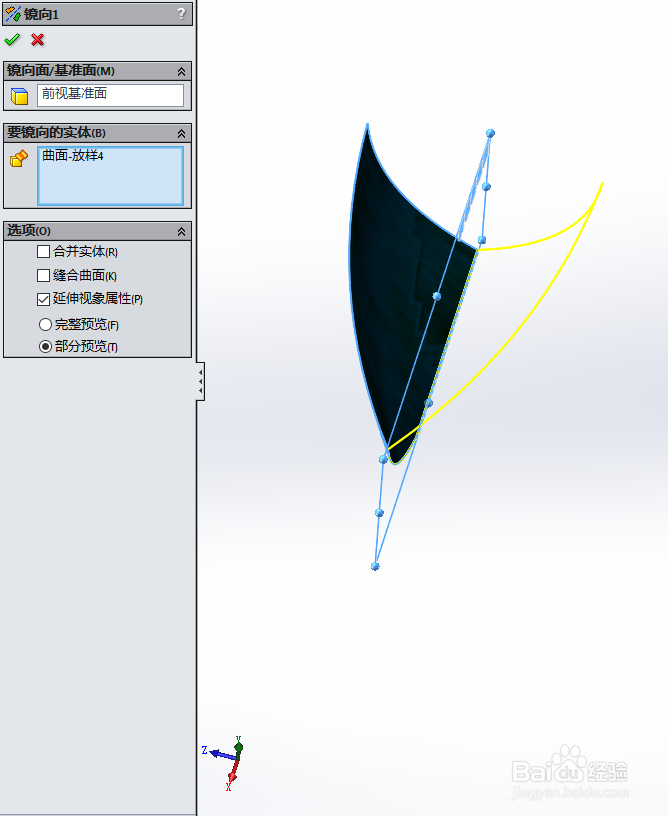
3、然后使用镜向2功能,画出如下图所示的图形:
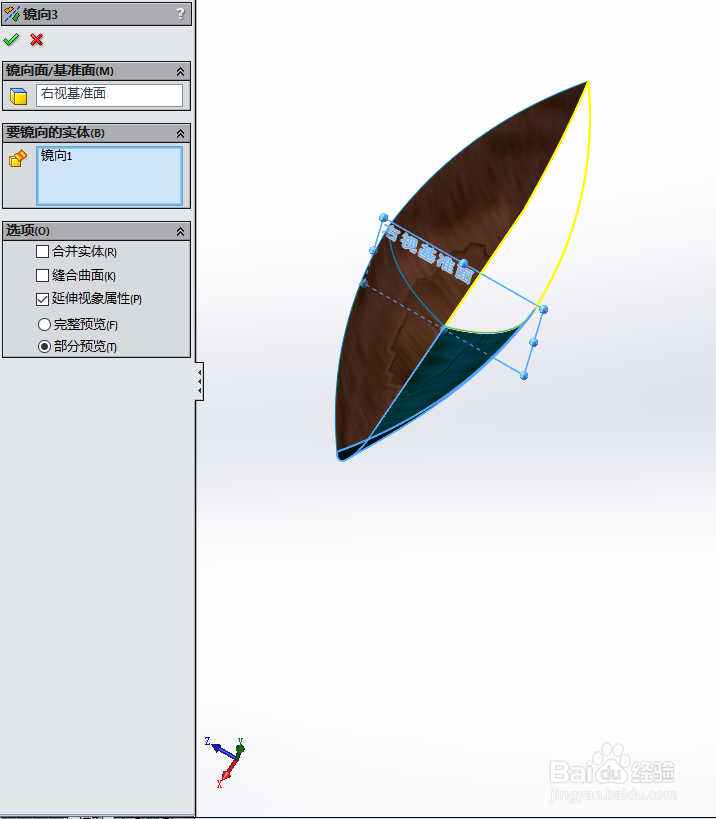
4、然后使用曲面-缝合1功能,画出如下图所示的图形:
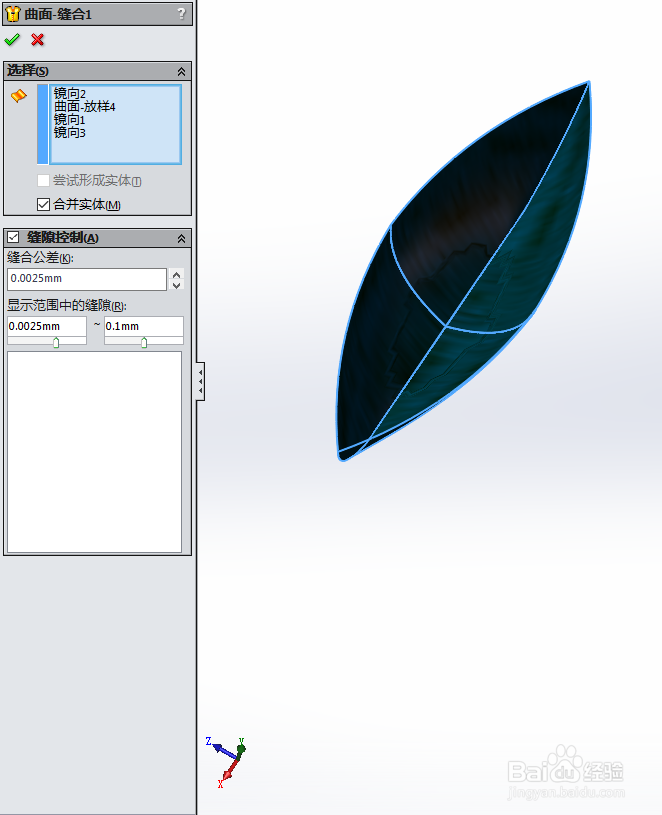
5、然后使用加厚1功能,画出如下图所示的图形:
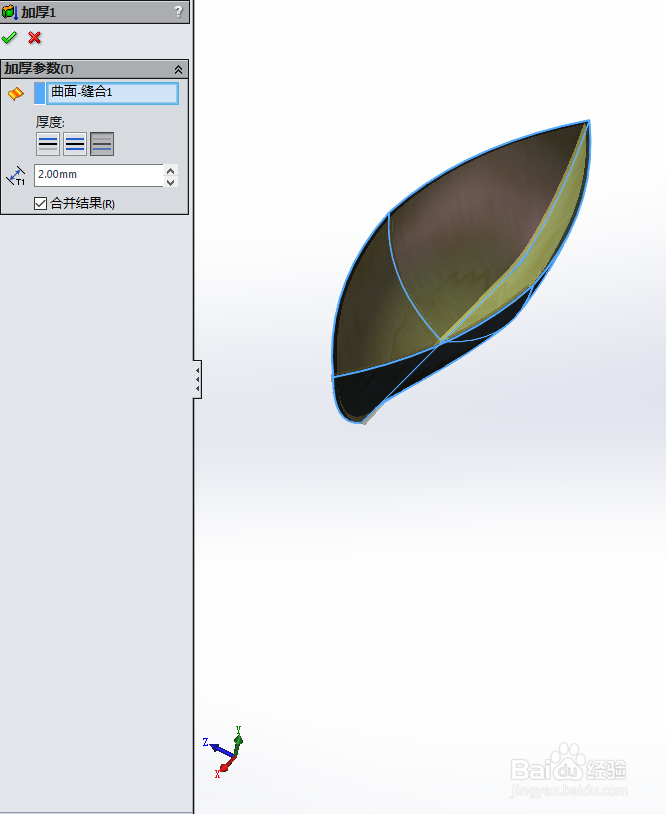
6、然后使用切除-拉伸1功能,画出如下图所示的图形:
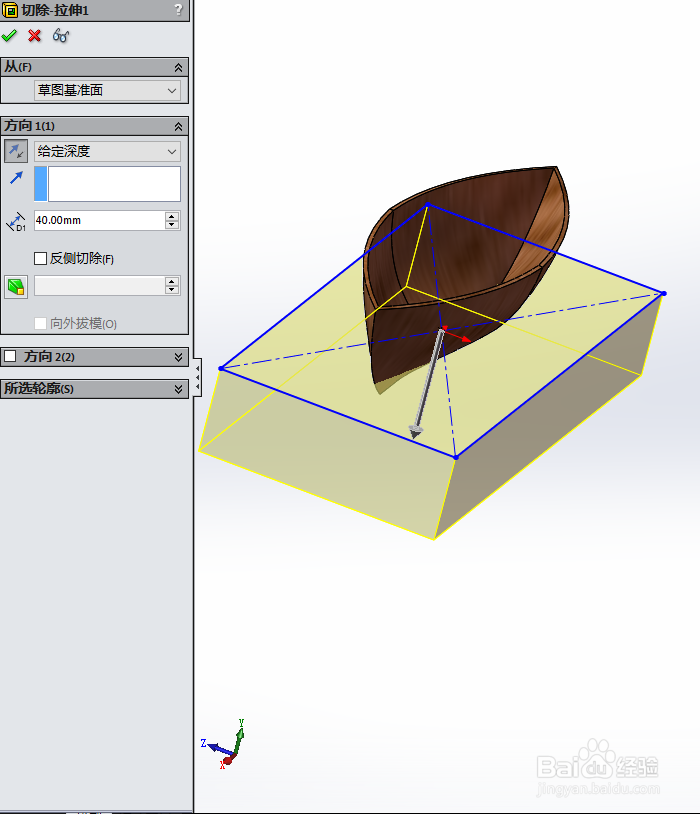
7、然后使用曲面-拉伸1功能,画出如下图所示的图形:
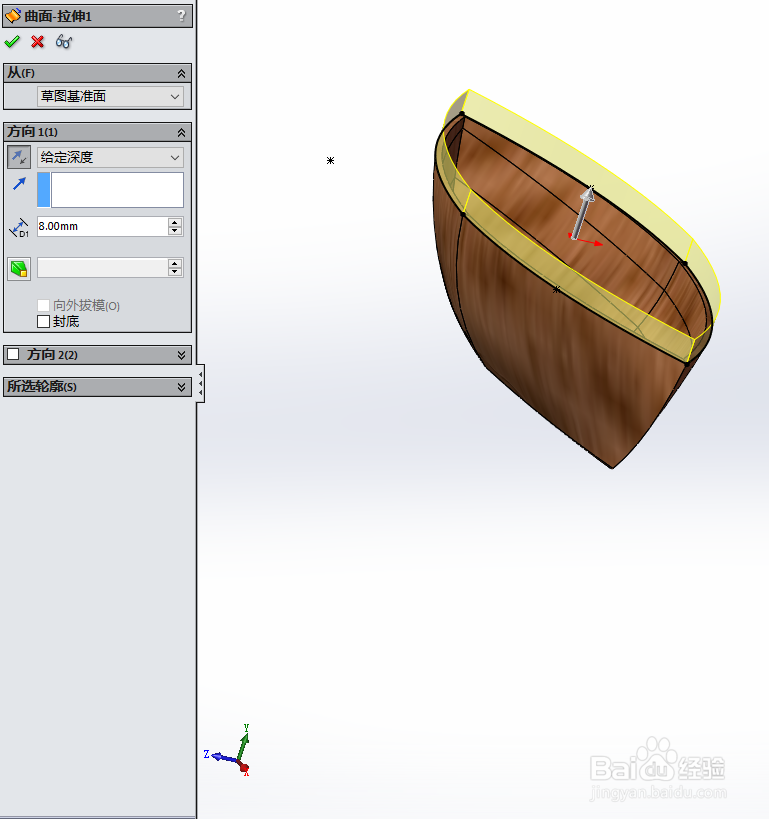
8、然后使用加厚2功能,画出如下图所示的图形:
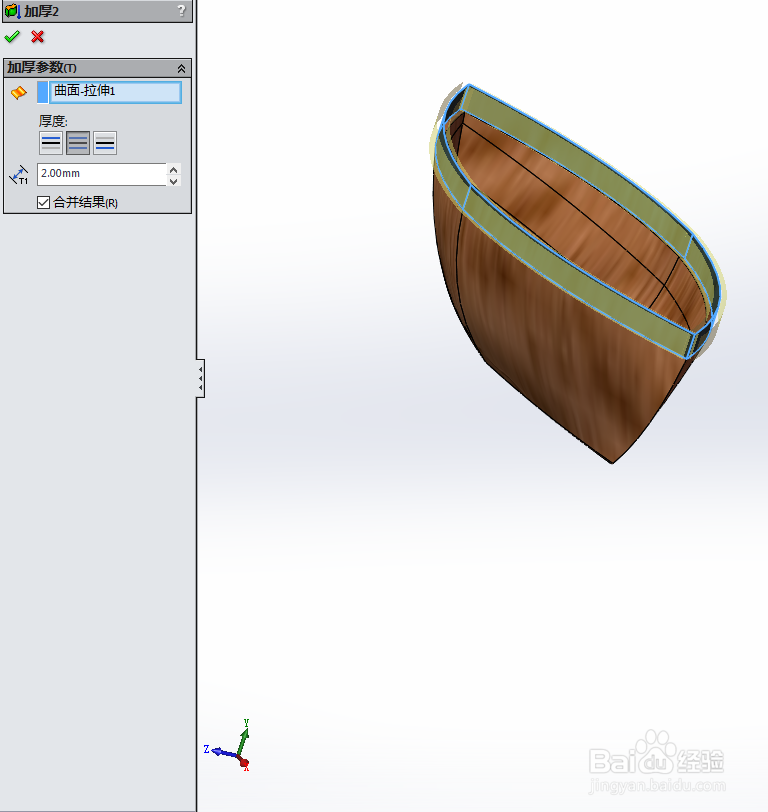
9、然后使用曲面-拉伸2功能,画出如下图所示的图形:
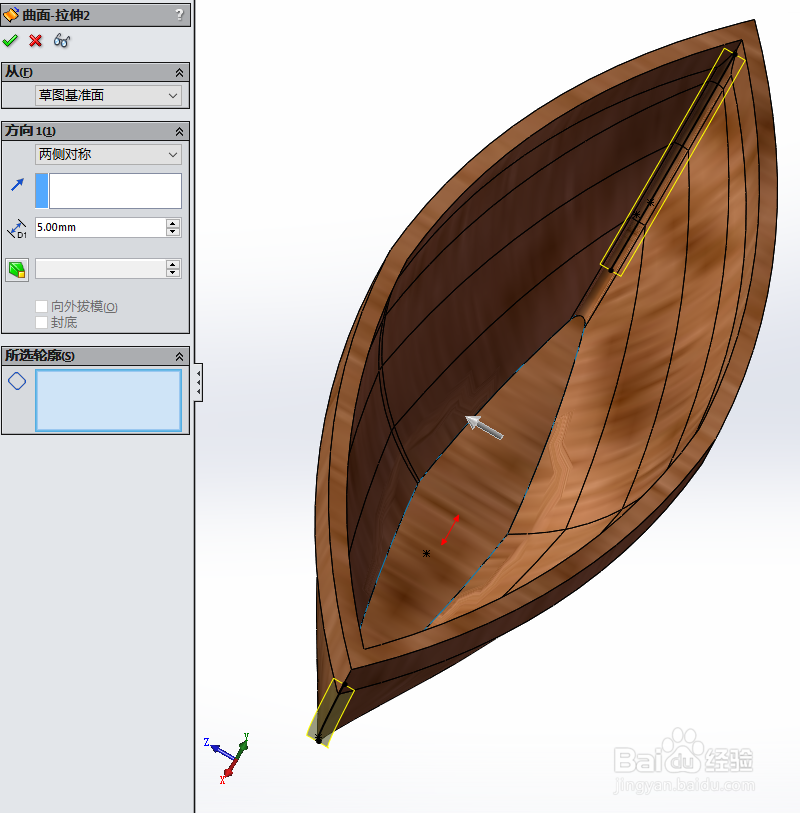
10、然后使用加厚3功能,画出如下图所示的图形:
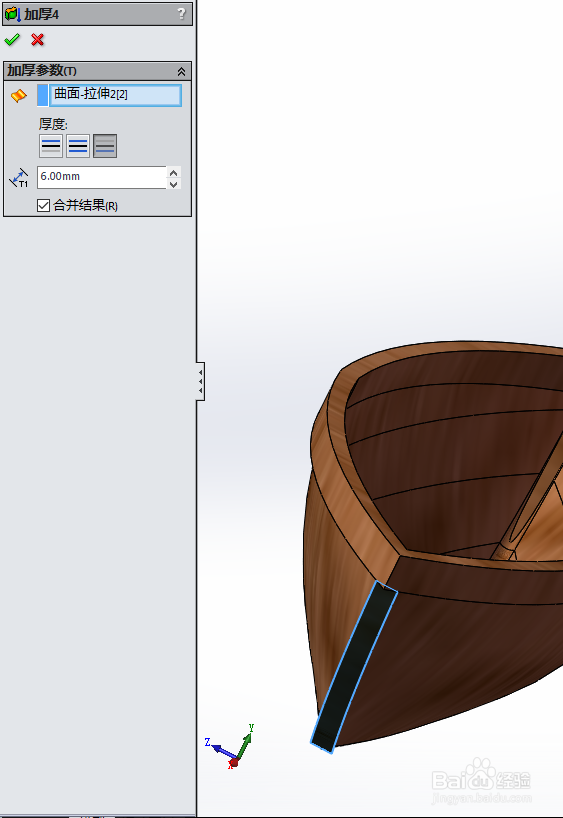
11、然后使用曲面-拉伸5功能,画出如下图所示的图形:
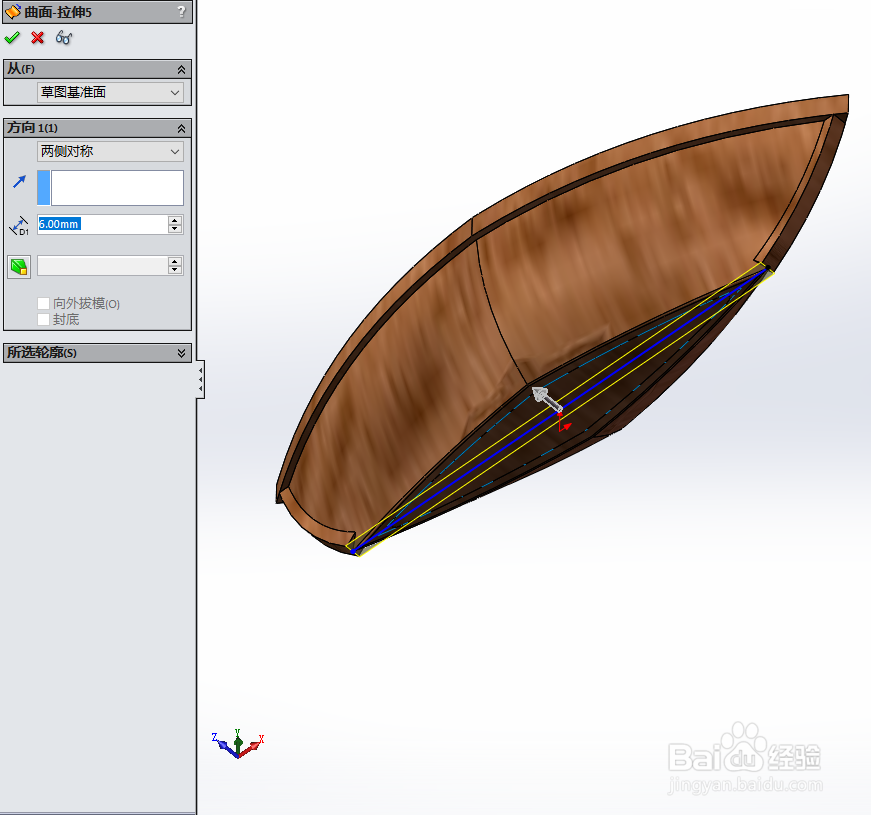
12、然后使用加厚5功能,画出如下图所示的图形:
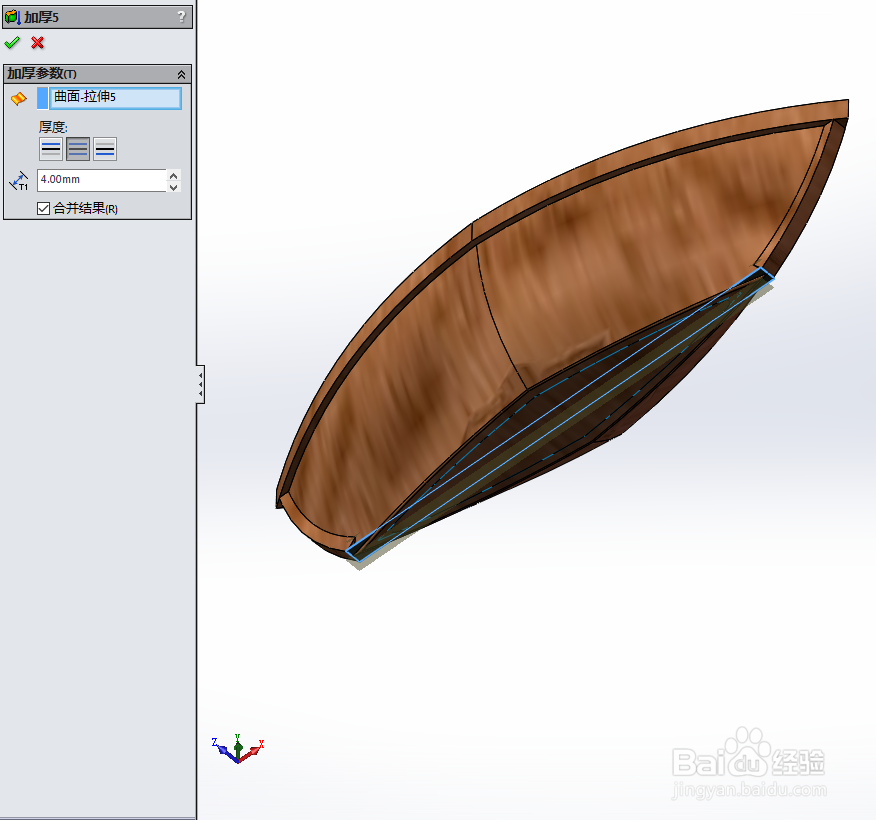
13、然后使用凸台-拉伸1功能,画出如下图所示的图形:
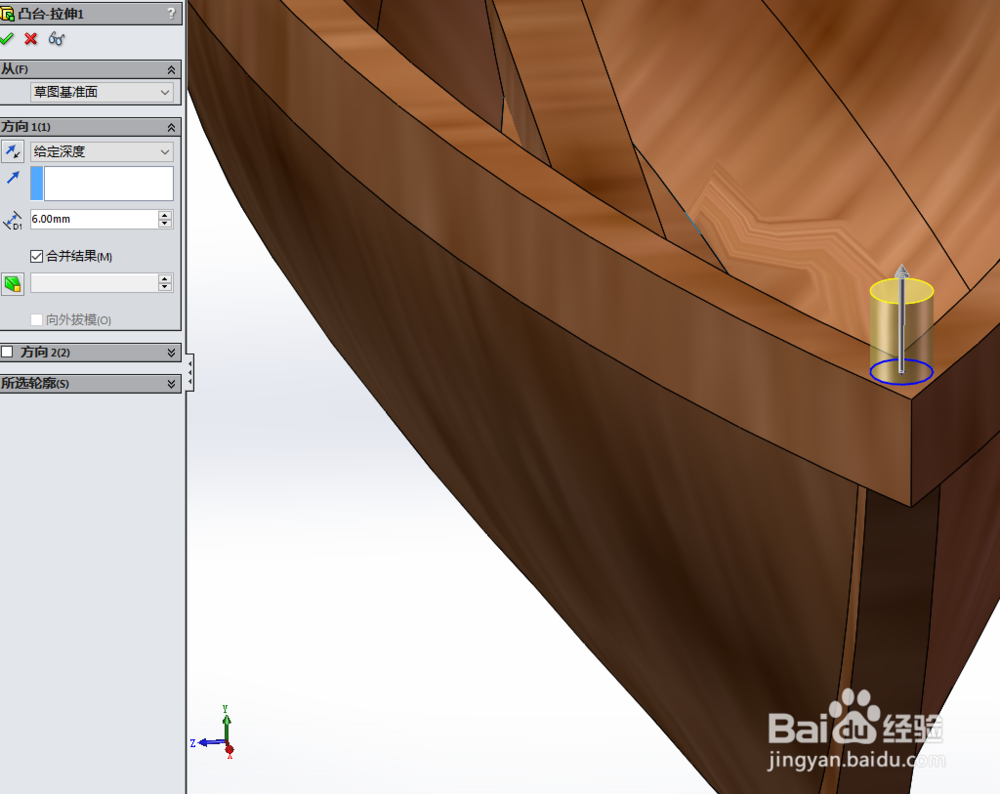
14、然后使用圆顶1功能,画出如下图所示的图形:
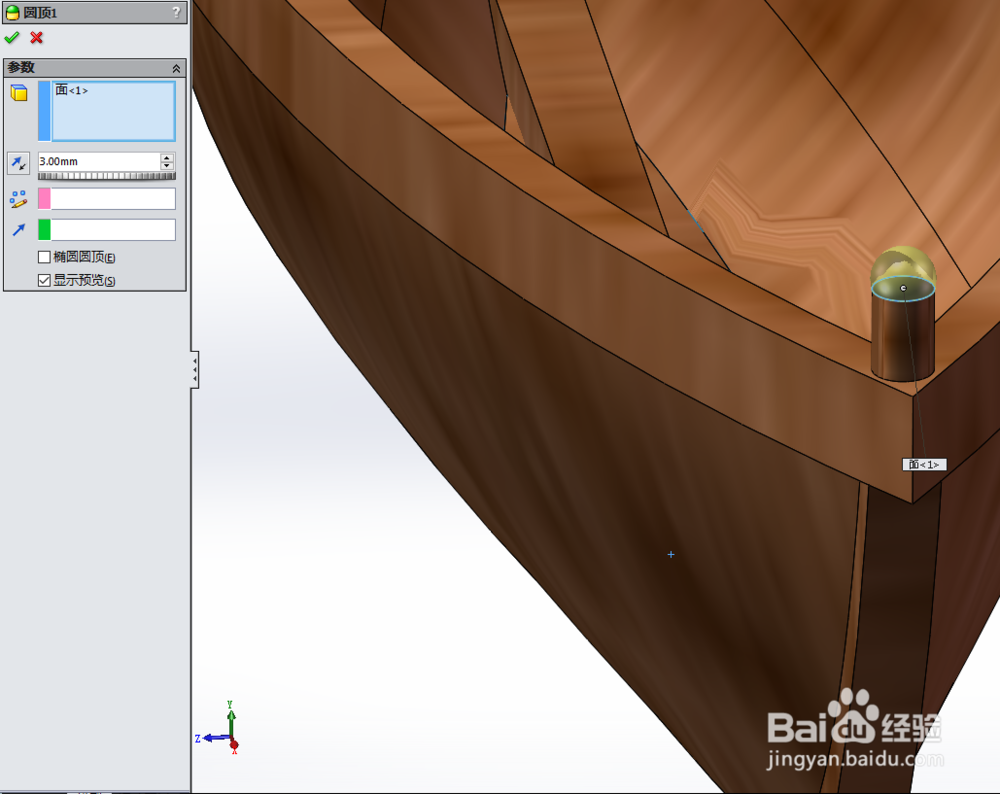
15、然后使用圆角功能,画出如下图所示的图形:

16、然后使用曲面-拉伸6功能,画出如下图所示的图形:
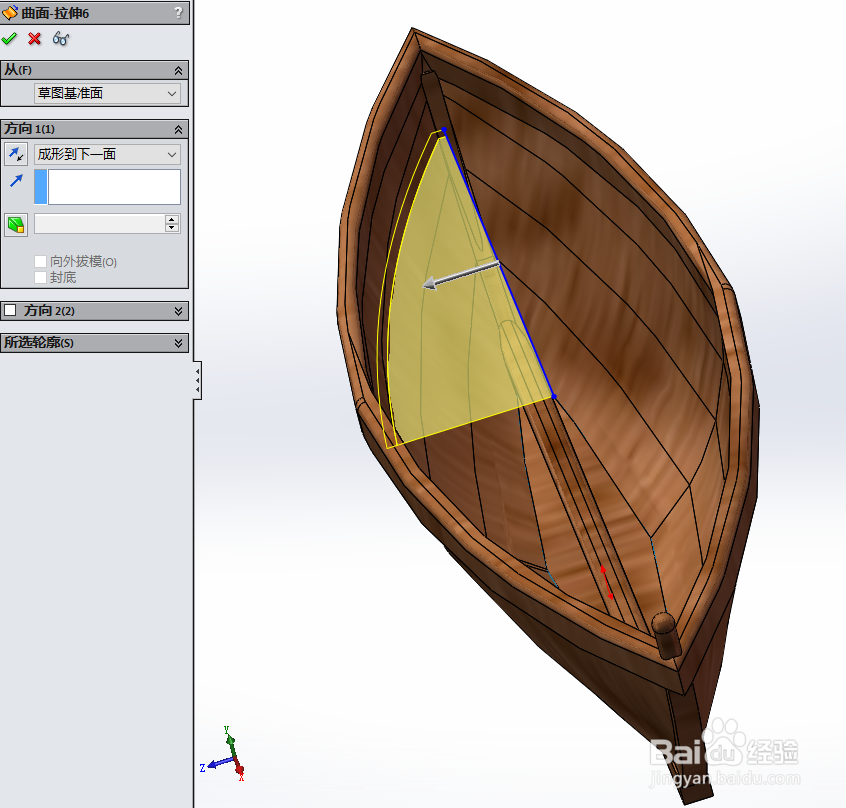
17、然后使用曲面-拉伸7功能,画出如下图所示的图形:
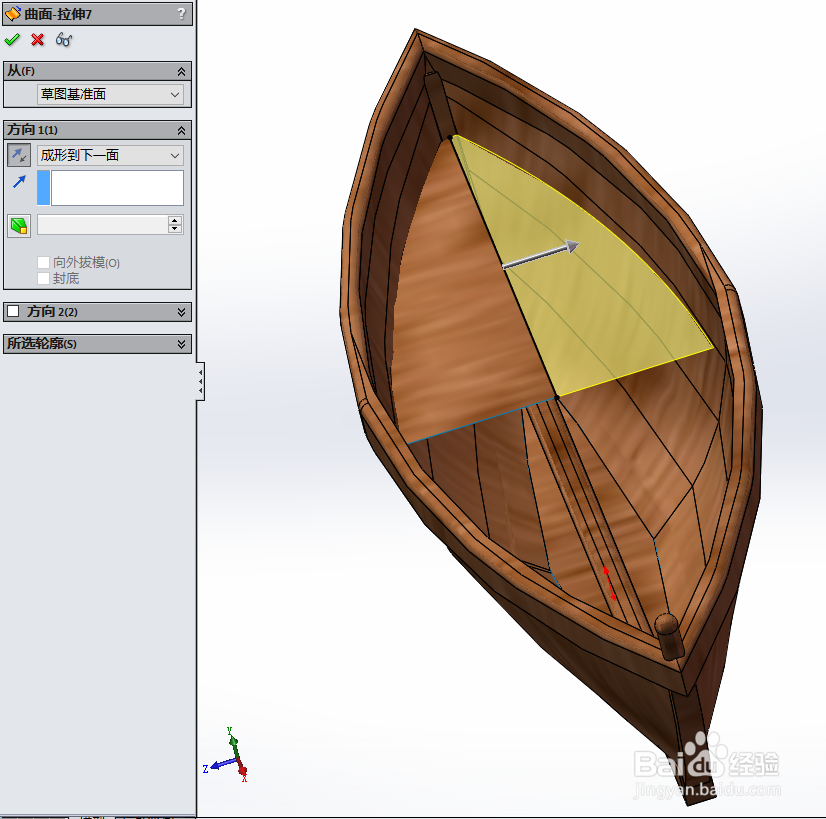
18、然后使用曲面-缝合2功能,画出如下图所示的图形:

19、然后使用加厚6功能,画出如下图所示的图形:
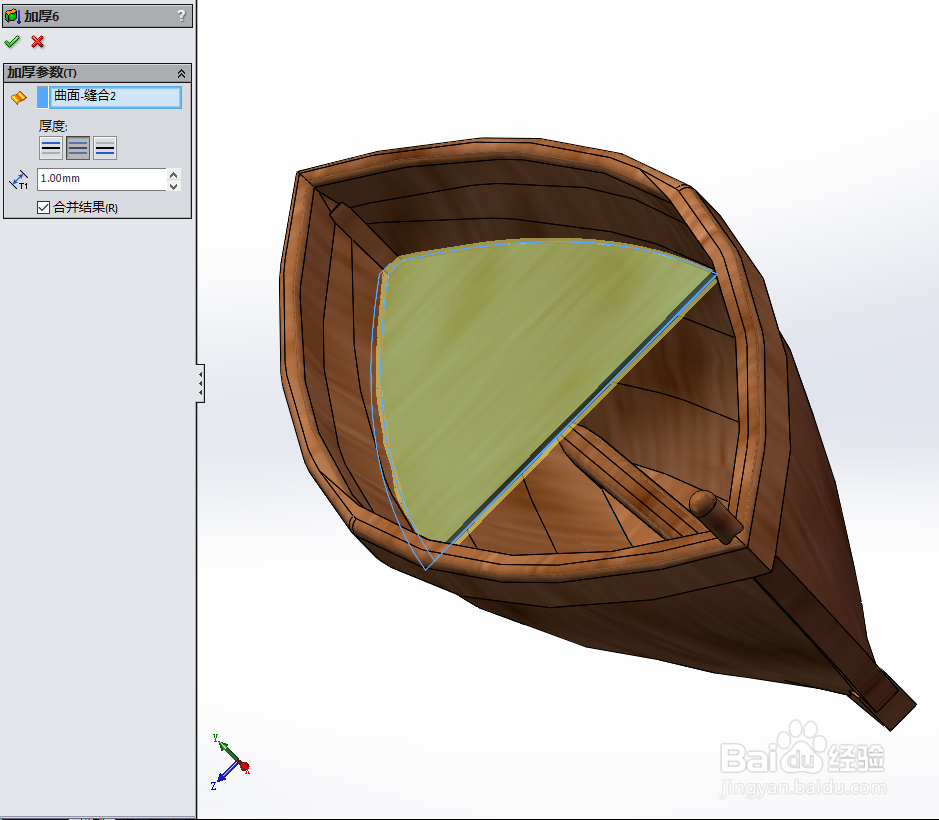
20、完成建模如下图所示的图形:
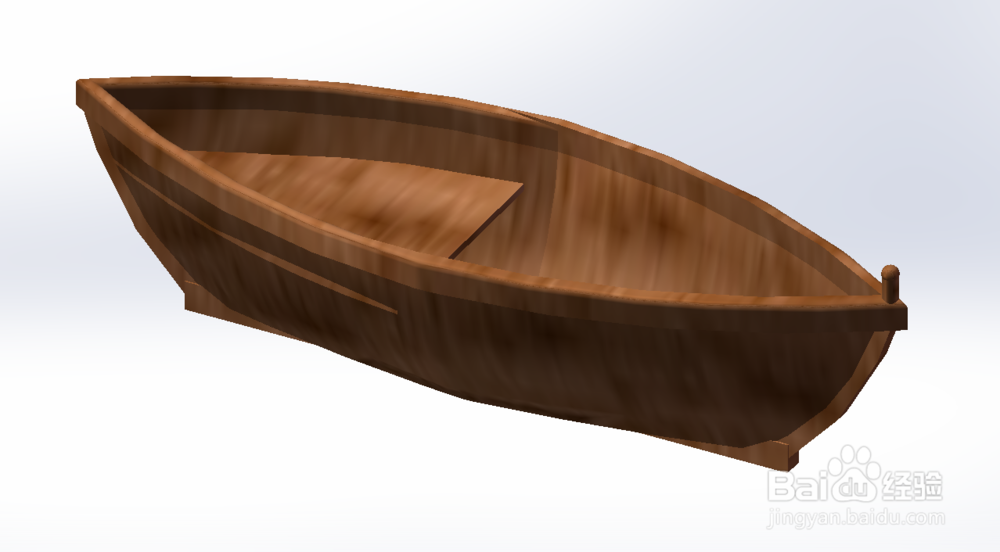
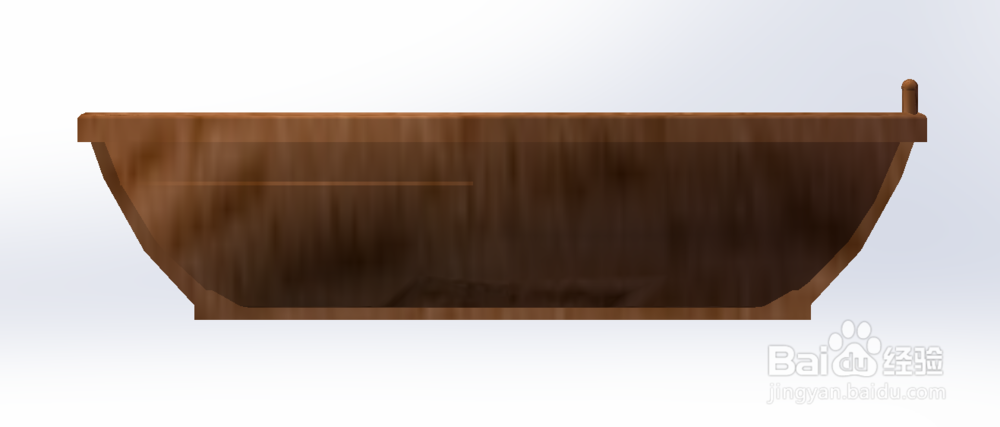
21、最后使用渲染功能,画出如下图所示的图形:
