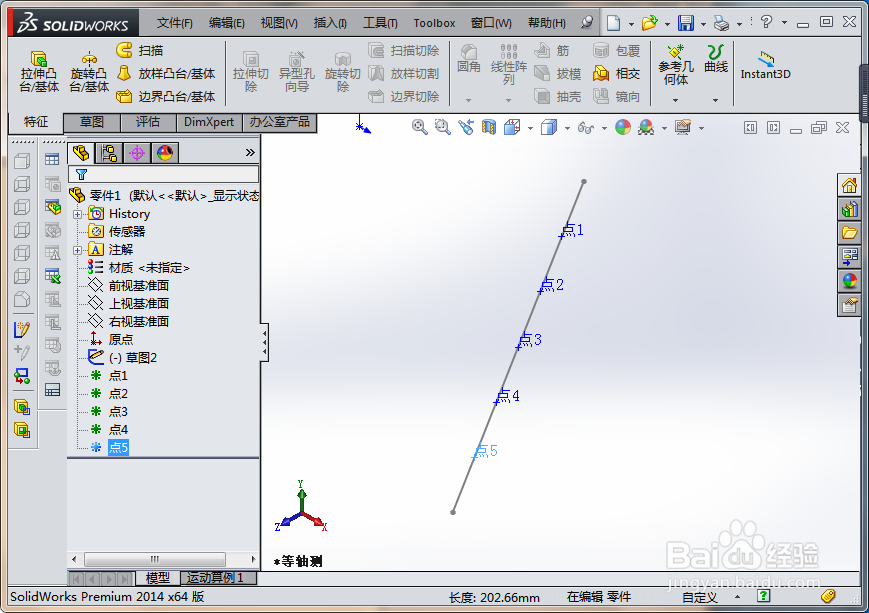1、如下图所示,打开SolidWorks软件,新建一个零件文件。
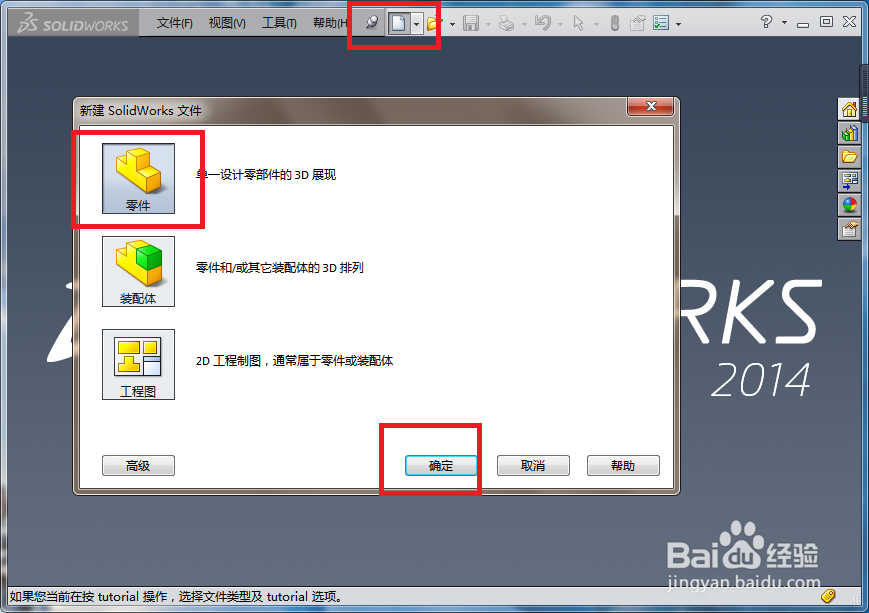
2、如下图所示,直接在草图工具栏中点击“直线”图标,然后就自动开始了创建草图的程序,我们选择一个基准平面,进入草图之后随便画一条直线段就行,然后点击“退出草图”即可。
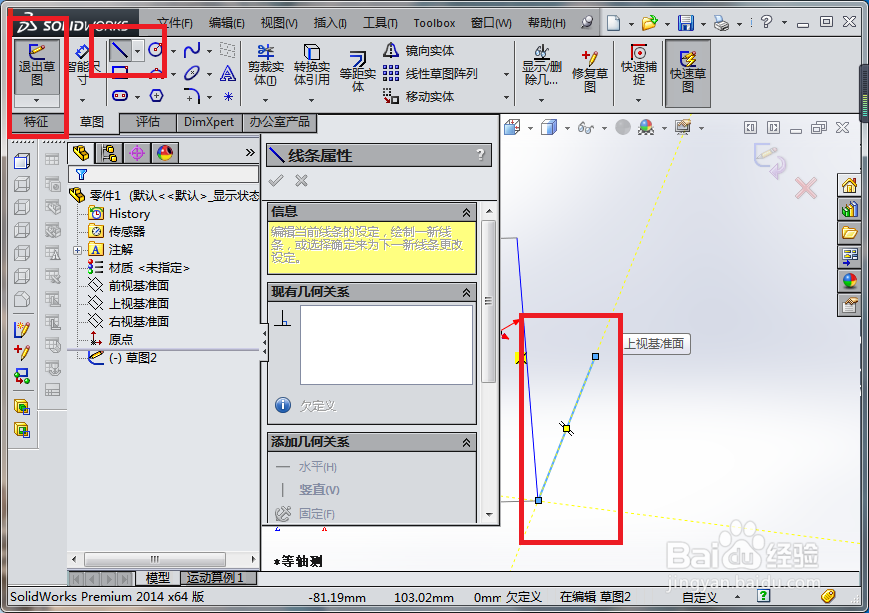
3、如下图所示,在特征工具栏中点击“参考几何体”图标,再点击其中的下拉菜单中的“点”,激活“点”命令。
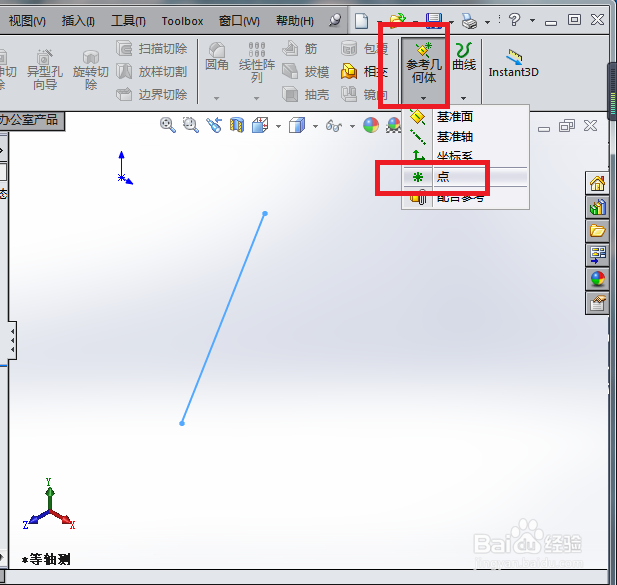
4、如下图所示,出现“点”对话框,注意红色丸泸尺鸢框选,当我们选择完直线的时候,默认的点数是1个点,而且是按照距离来分布的,而且,默认的距离是10,然后看红色菱形的位置,我们点击这里,往下翻“点”对话框。

5、如下图所示,注意红色框选,可以看到我们的认知没错,默认的点数就是1,然后,当我们将分布方式指定为“均匀分布惯墀眚篪”的时候,可以看到实体中的预览效果,那唯一的一个点跑到了线段的中间,等于就是这个点将线段平均分成了两段。
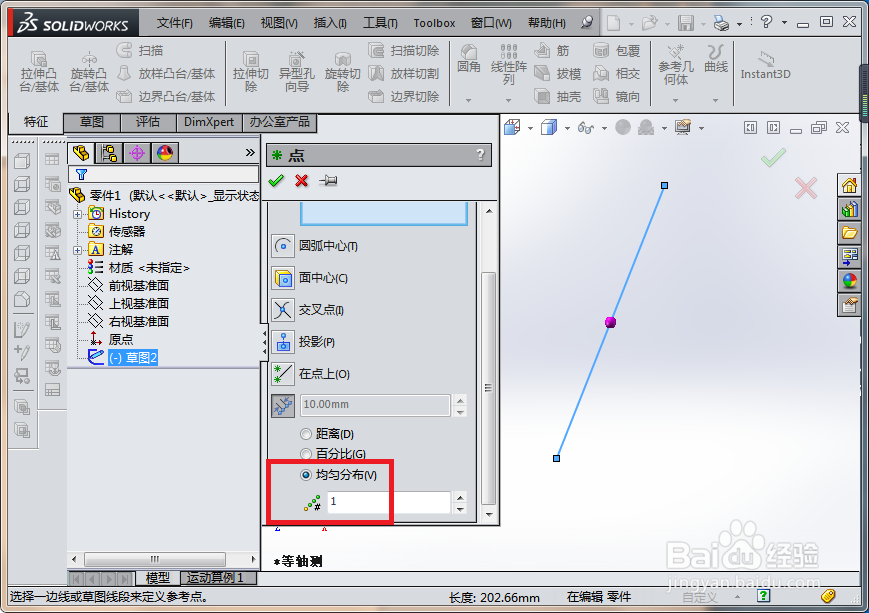
6、如下图所示,我们现在来改变点数,笔者将点数改成了5,可以看到线段中出现了5个点,这5个点将线段平均分成了6段,好了,可以打√。
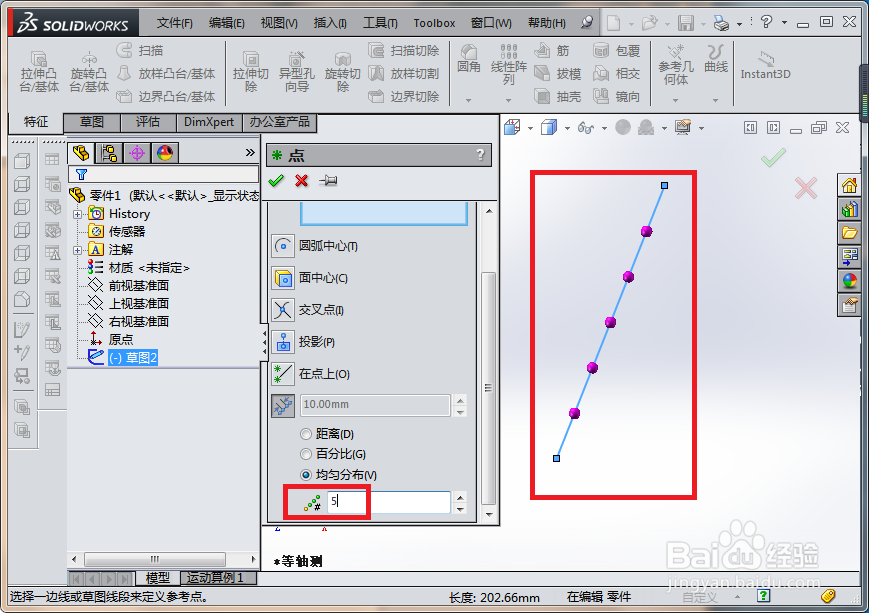
7、如下图所示,点1到点5都在线段上,它们之间的距离是相同的,不信,大家可以在评估中用尺子来测量下看看。