1、打开演示文稿。

2、在“视图”选项卡的“母版视图”组中单击“幻灯片母版”按钮,如下图所示
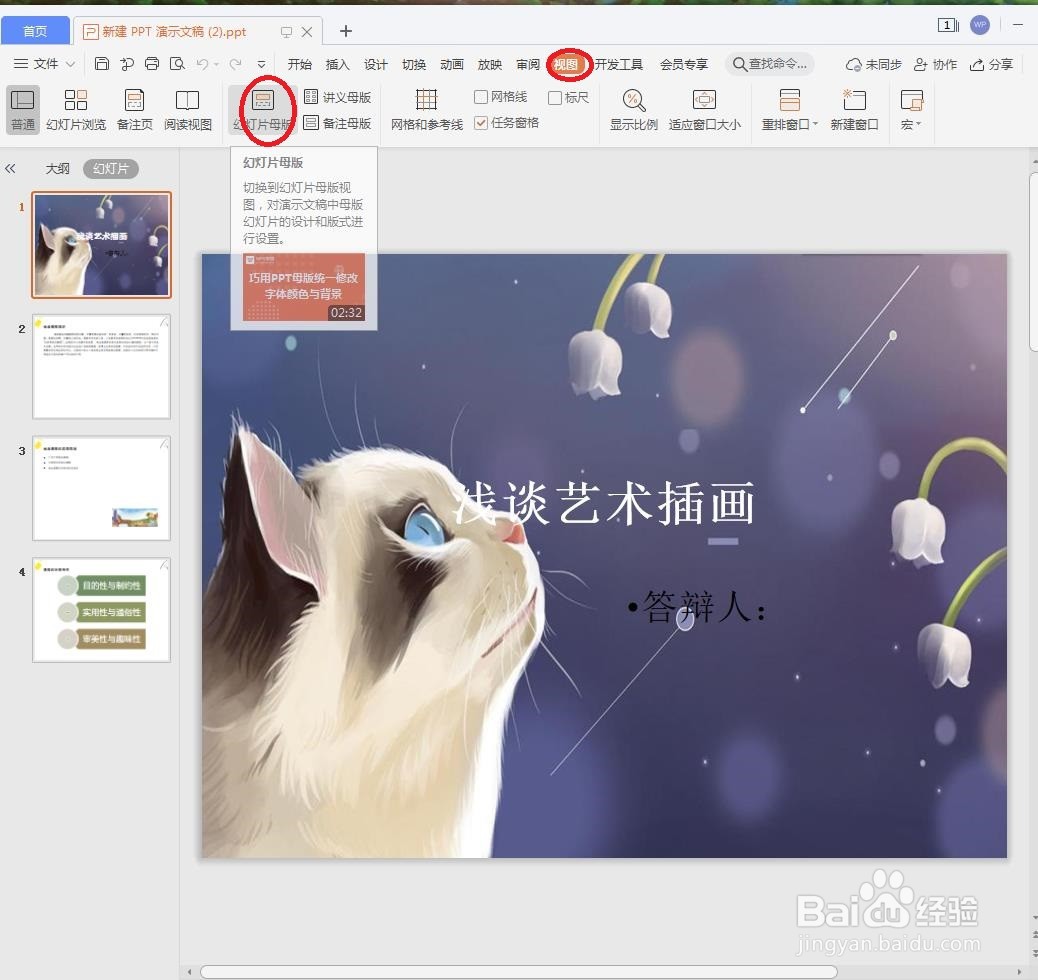
3、进入母版视图中,如下图所示

4、选中“标题和内容”版式,如下图所示

5、在“插入”选项卡的“插图”组中单击“形状”下拉按钮,在下拉菜单中选择“矩形”图形样式。如下图所示

6、此时鼠标指针变成十字形状,按住鼠标左键绘制图形,如下图所示

7、在标题占位符边框上单击鼠标右键,在弹出的快捷菜单中单击“置于顶层”命令,如下图所示

8、即将标题占位符移到图形的上方来,如下图所示
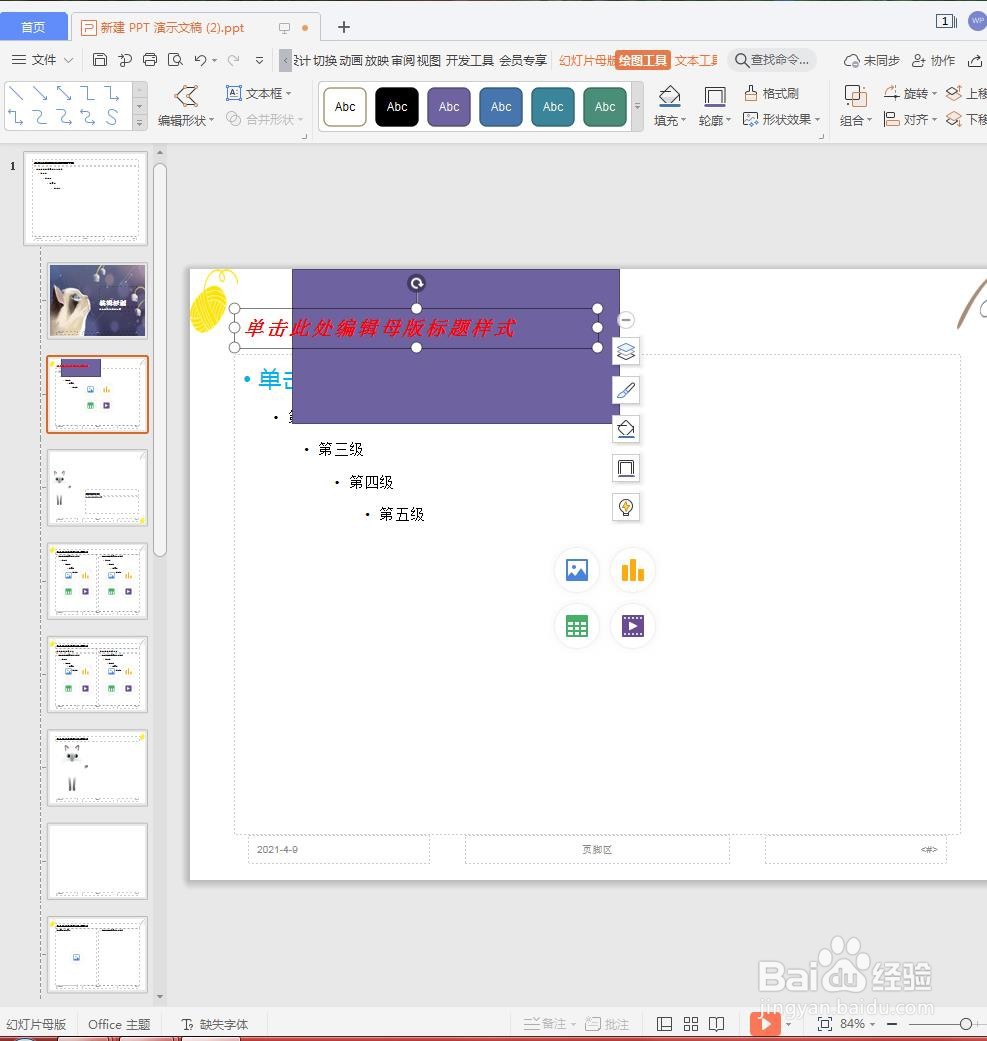
9、选中标题占位符,调节其大小,并将置于紫色图形上,然后在“开始”选项卡的“字体”组中设置文字格式,如下图所示
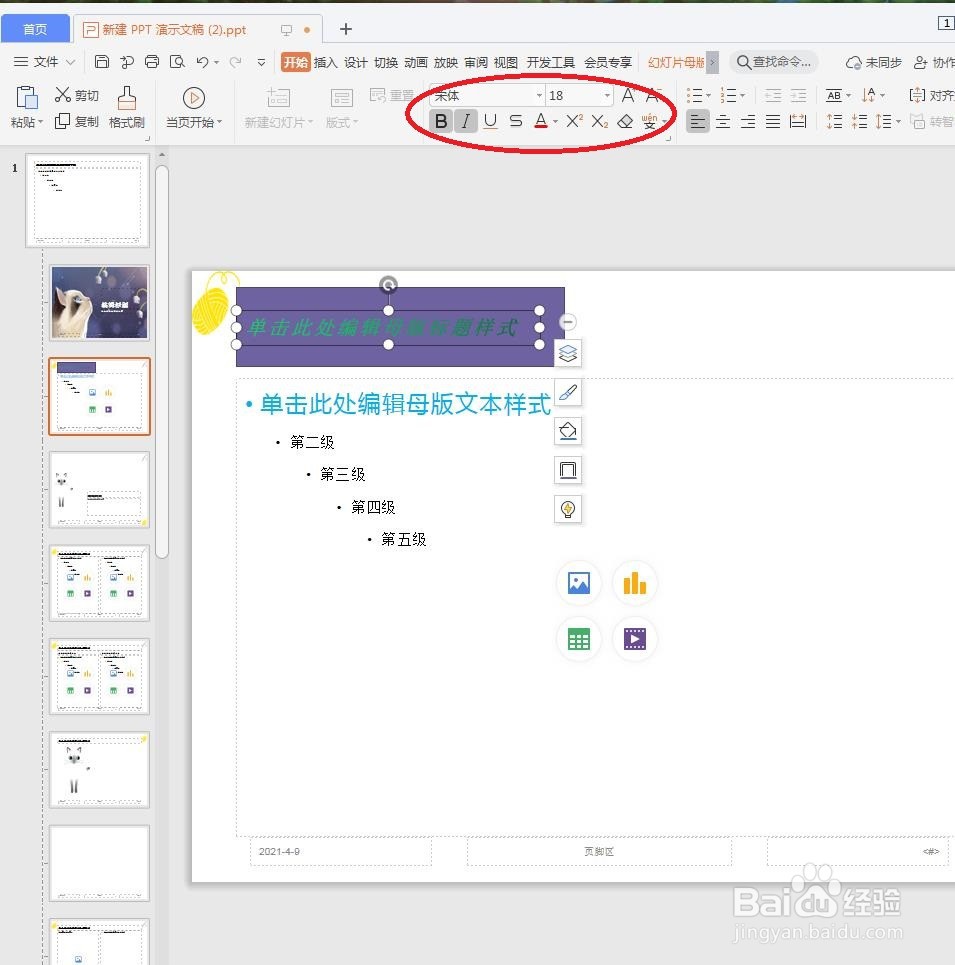
10、完成设置后退出母版视图,创建幻灯片时可以看到相同的标题框装饰效果,如下图所示
