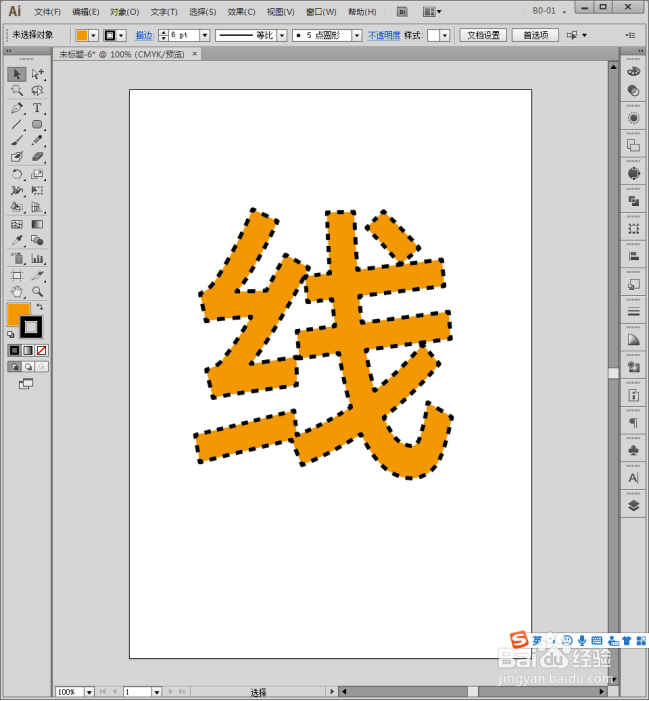1、启动Illustrator CS6。

2、建立空白文档。
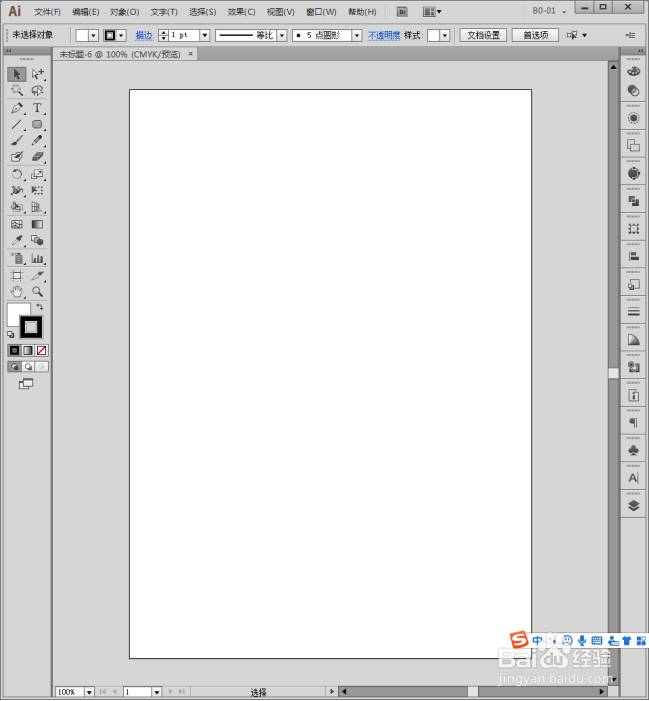
3、选择【文字工具】。
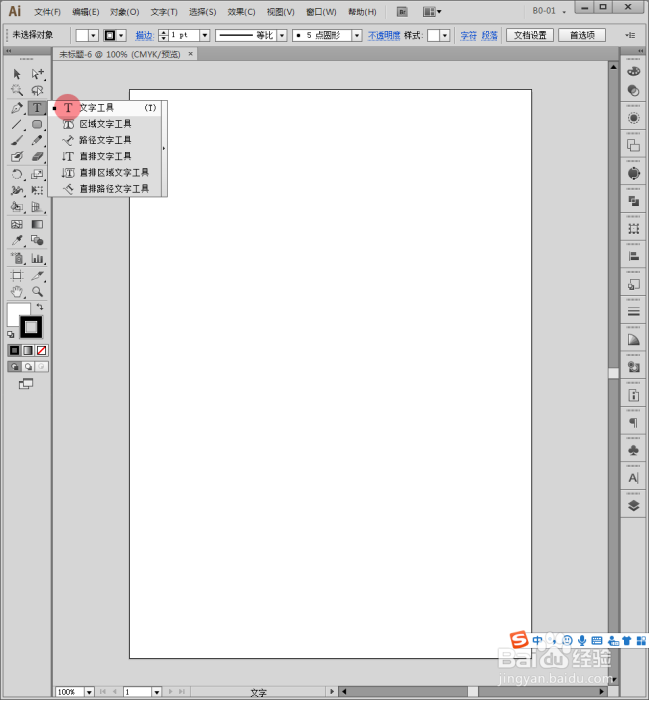
4、在画板中输入一个文字作为效果演示。

5、给文字使用需要的字体。

6、选中文字,执行【文字】【创建轮廓】。

7、则文字变成路径。

8、继续给转换后的文字设置填充色,并进行描边。

9、在文字上执行右键【取消编组】。

10、执行【窗口】【外观】。
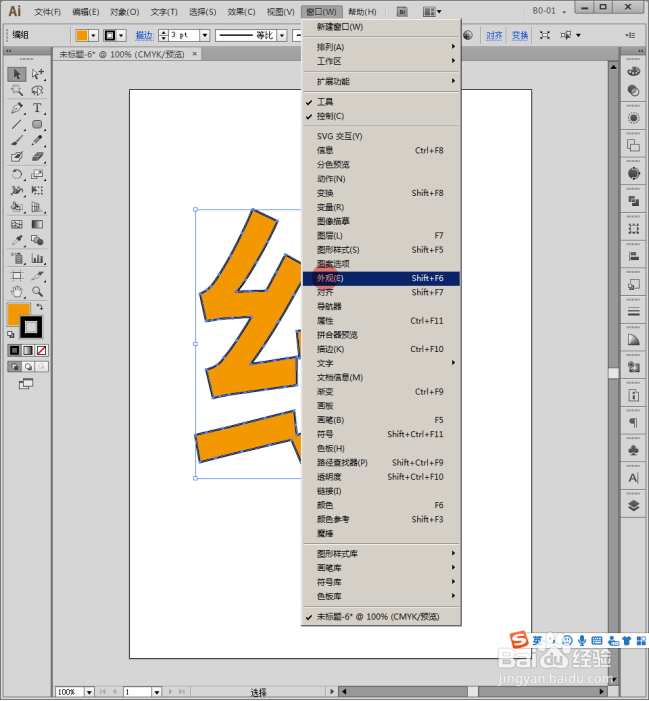
11、在打开的【外观】面板中点击【描边】。

12、勾选【虚线】,并输入虚线数值,就能看到文字具有了虚线边框。

13、增大描边粗细,则虚线边框变得更加明显。
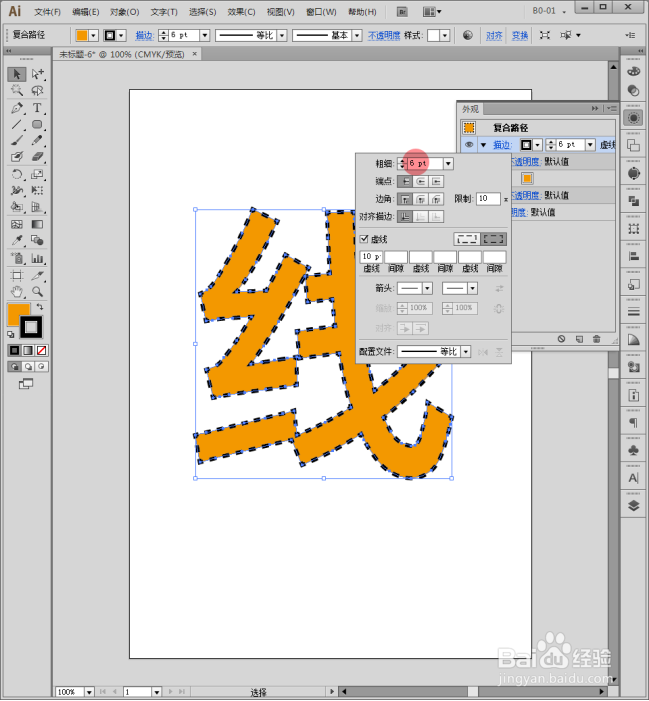
14、这样,带有虚线边框的虚线字就制作好了。