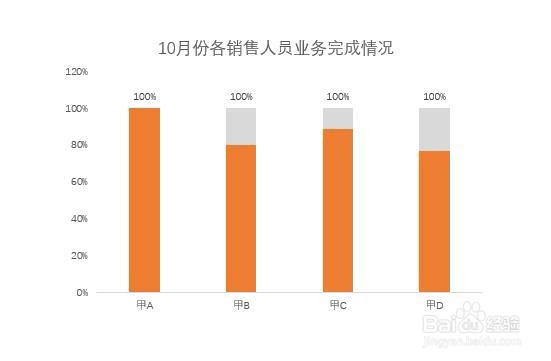1、首先打开PPT文档,新建幻灯片,示例如下
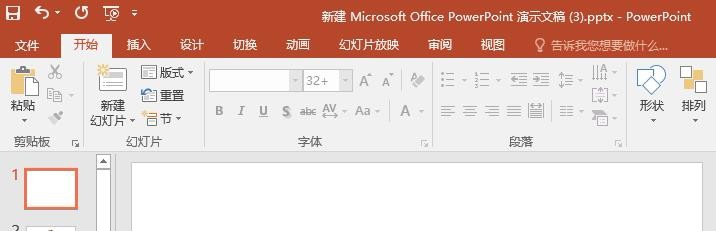
2、点击【插入】【图表】,如下所示
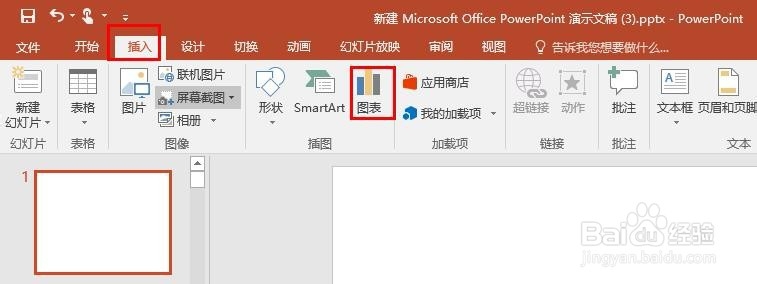
3、在【图表】窗口选择【柱形图】选择样式并确认,如下所示
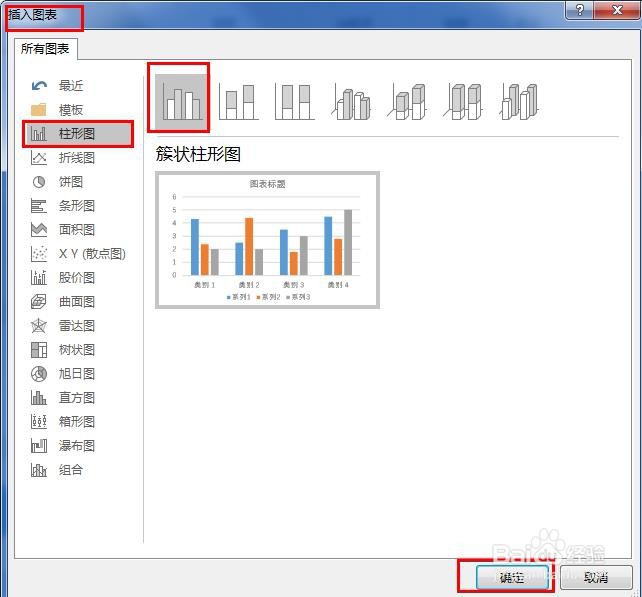
4、插入后的柱形图,默认显示如下

5、根据需要修改表格数据假设就2列数据,实际完成数据、原始目标值,如下所示
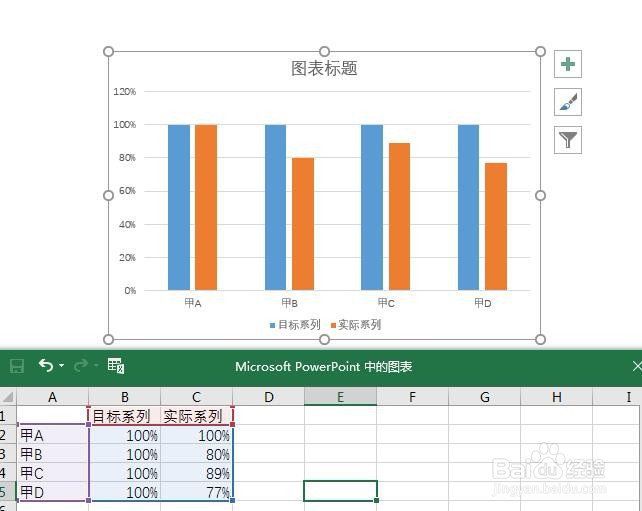
6、调整图表,将不需要的元素去掉,保留需要的元素,如下所示
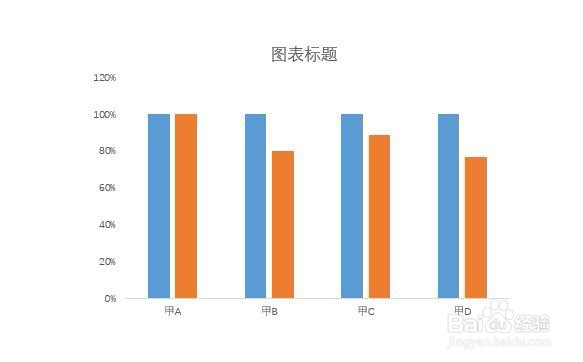
7、为了突出完成情况,我们将目标数据所在的图表设置为灰色,并展示出数值,如下所示

8、两列数据显示的是两条?如何显示在一个条中?选中实际数据所在的图标数据系列、腱懒幺冁鼠标右键、点击 设置数据系列格式,如下所示

9、在打开的窗口里面、选择系列重叠,将它调到100%,完全重叠,如下所示
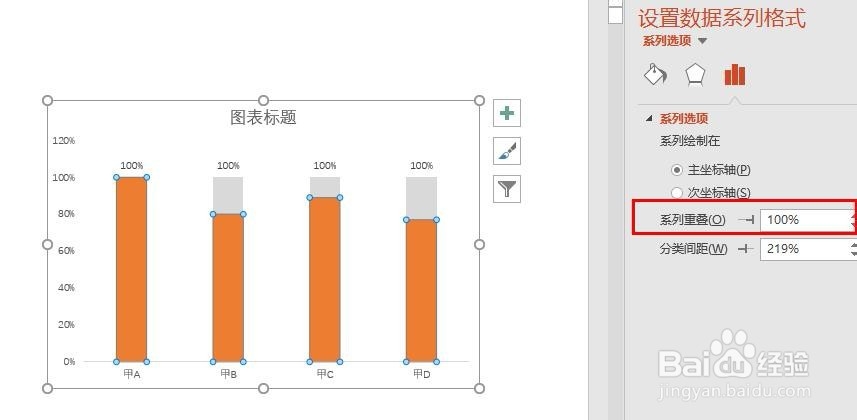
10、这样就可见到 实际完成跟目标值的直观对比啦后面图表还可以再优化,本次就不再详细说明啦