1、打开PS,新建一个画布,大小自己定义即可。

2、打开需要处理的照片,移动到画布上,按ctrl+t,调整大小。

3、栅格化图层1,然后复制图层。

4、选择复制的图层,按ctrl+t调出自由变换,右键选择复制图层,选择水平翻转。

5、水平翻转后再右键点击,选择顺时针旋转90°,后将其移动使下方与图层1左侧切合。

6、用钢笔工具勾出如图区域,调整好对角位置。

7、按ctrl+回车,选出选区,然后给复制图层加一个蒙版。

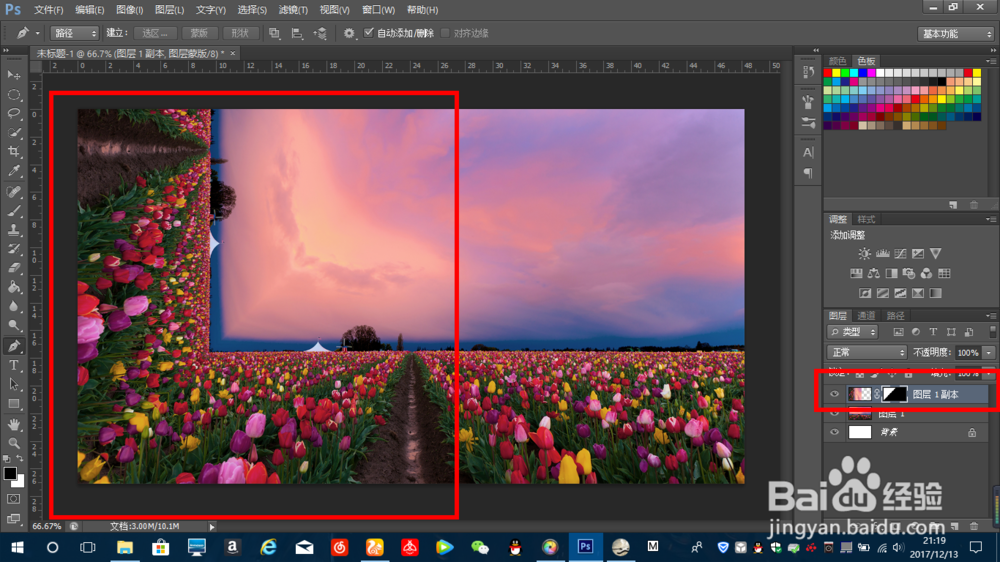
8、按上面步骤再在右边也做出相同效果。

9、关掉图层1通道,选择画笔,选择基本画笔中的第一个画笔,选择黑色,然后调低流量,选择两个复制图层的蒙版,将天空位置都擦掉。

10、擦完后打开图层1通道,按ctrl+shift+alt+e,将画布现在的显示效果新建到一个图层上。

11、在滤镜的渲染中找到镜头光晕,选择合适的光晕。

12、用加深工具在两个夹角处增加些黑色印,更为真实些。

13、这就可以了,当然加点艺术字会更好。
