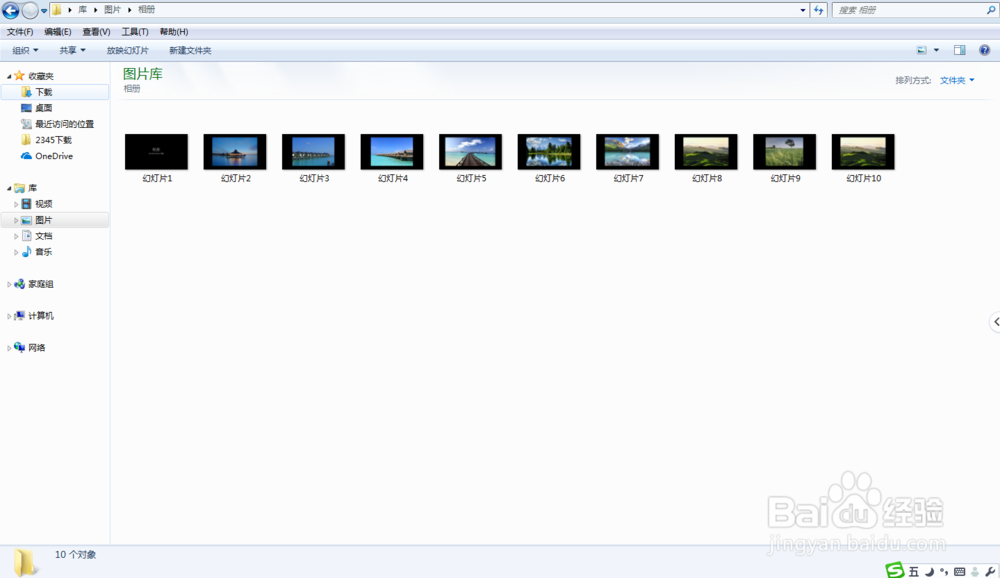1、PPT中,采取直接”插入“的方式插入多张图片,图片会堆叠中同一张幻灯片中。
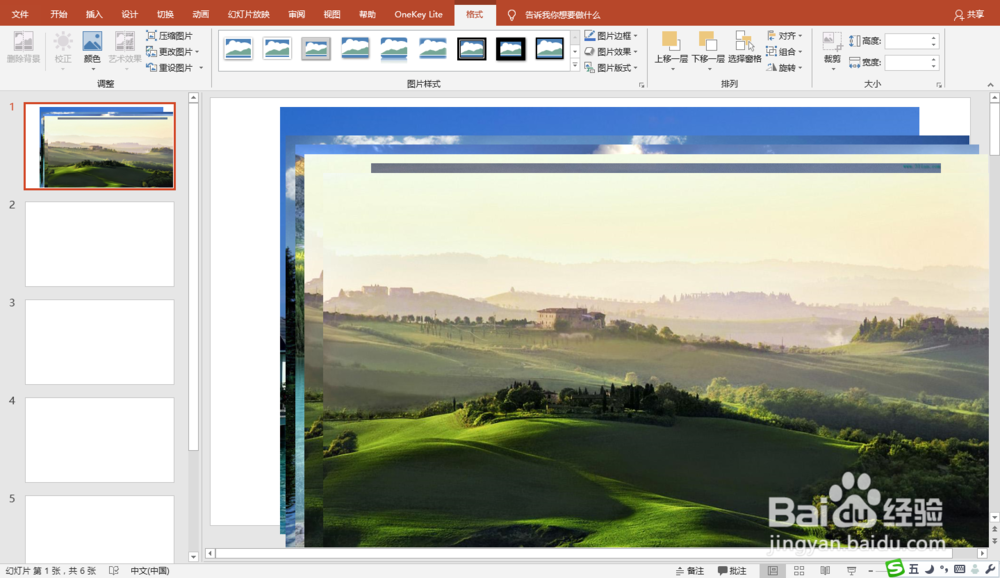
2、那么,如何将多张图片批量导入到幻灯片并使坡庥汩赴每张幻灯片上只插入一张、两张或多张图片呢?办法就是采取”建立相册“的方式。选择”插入“”相册“,弹出”相册“对话框。
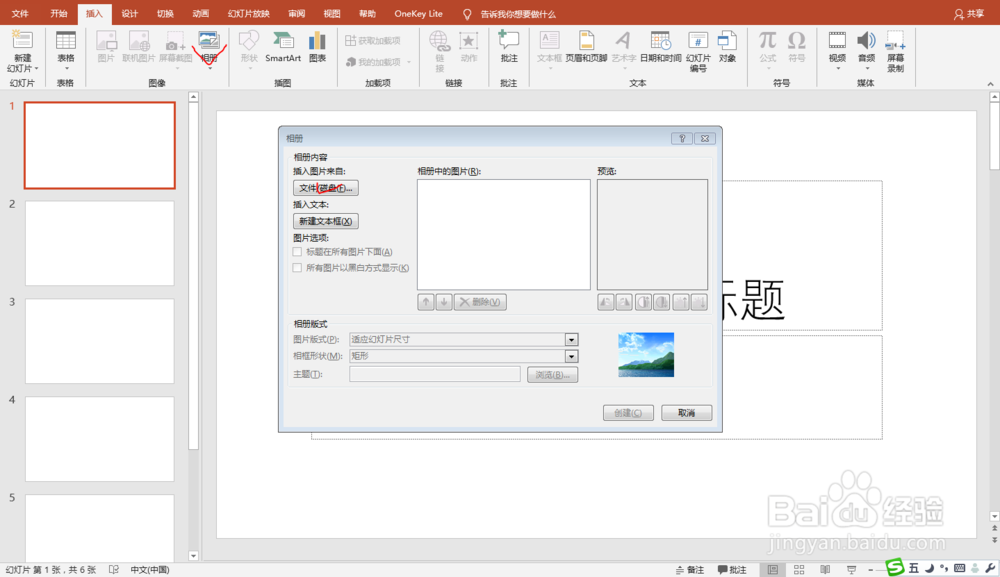
3、点击”插入图片来自:文件/磁盘“,选择目标文件夹中的文件。
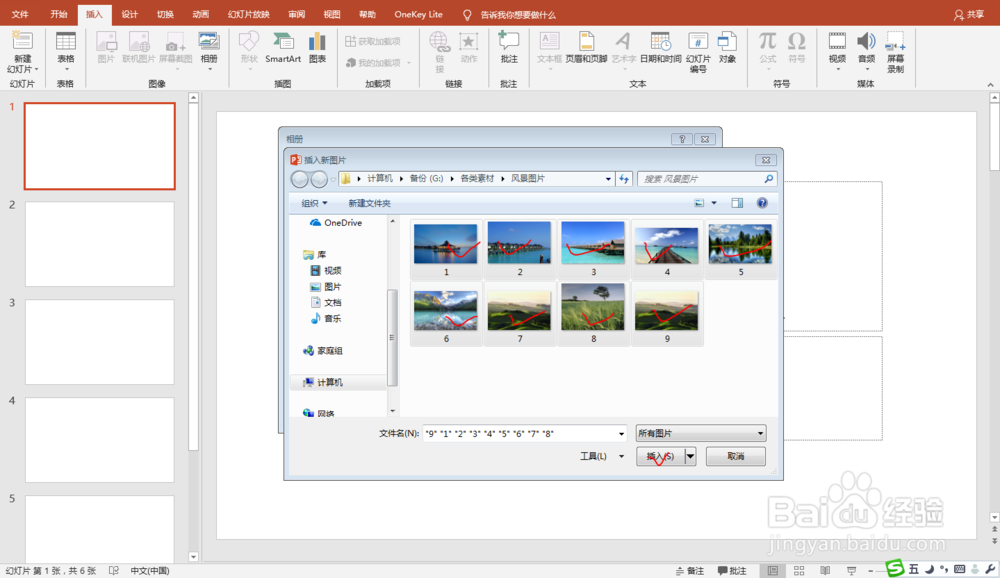
4、调整图片顺序,设置”图片版式“:幻灯片中插入图片的数量及具体插入哪些图片。

5、设置完成后,点击”创建“,图片插入到幻灯片中:每张幻灯片中插入一张、两张……


6、那么,又该如何将幻灯片以图片的形式批量导出呢?找到”文件“菜单中的”另存为“,选择目标文件夹,选择保存类型(png或jpeg)。

7、点击保存,提示保存”所有幻灯片“或”“仅当前幻灯片”,根据需要进行选择。

8、查看目标文件夹,幻灯片以图片的形式保存在目标文件夹中。