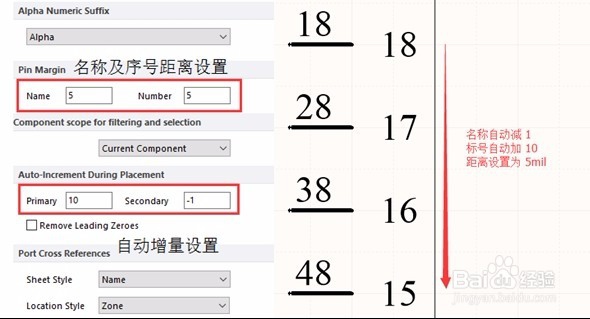1、创建一个新的元件,修改名称为 LM358

2、创建新的 Part选择 Tools - New Part,或使用快捷键 T - W

3、选中 Part A 按照 datasheet,使用多边形工具来绘制器件体
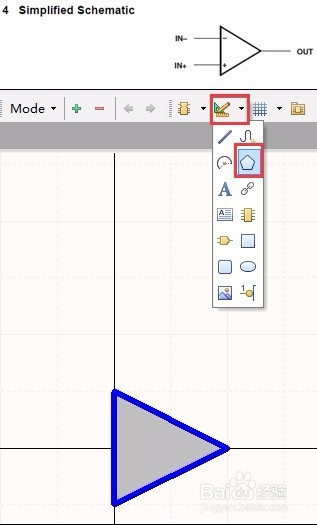
4、设置器件体样式,双击绘制的多边形,打开属性设置对话框可以设置边线颜色、宽度是否进行填充,我习惯的设置如图所示,设置完成后选择 OK
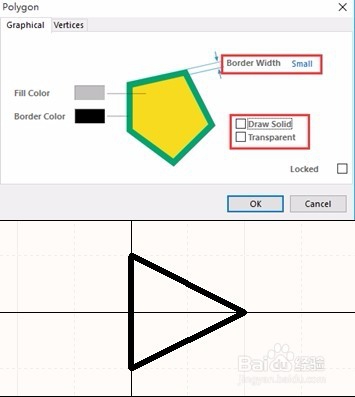
5、放置管脚(1)选择绘图工具栏的管脚放置命令,或者使用快捷键 P - P(2)放置过程中单击 T钽吟篑瑜AB 设置管脚属性(3)将管脚热点朝外连接到器件体
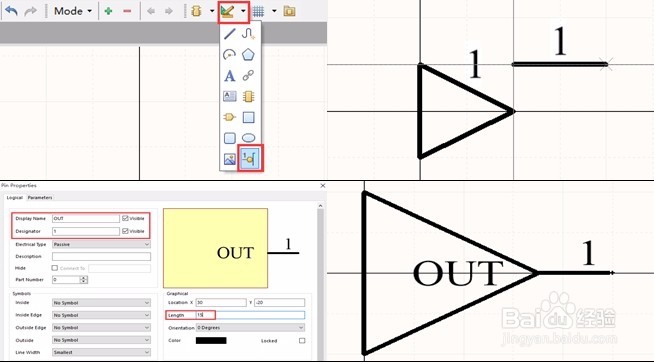
6、按照本经验中前面的步骤,根据 datasheet 完成其余两个管脚及 PartB 的绘制,绘制完成后,效果如图所示

7、新建一个 Part,来绘制 Vcc 和 GND其中要说明的是 Hide Connect to,这个选项是设置元件的引脚是否在原理图中显示,当勾选 Hide 时,可以在原理图中不显示这个引脚

8、例如将 Vcc 改为勾选 Hide Connect to +5V,原理图中不勾选显示所有引脚,这样在原理图中就不会显示 Vcc 引脚

9、通过原理图来生成元件库,在已经有了一个原理图时,可以直接生成相应的元件库使用 Design - Make Schematic Library

10、当放置的 pin 比较多的情况下,要良好的使用自带的对齐功能,可以提高绘制速度选中所有绘制的 Pin,单击键盘上的 A,可以选择对齐方式