1、新建文件,给背景填充你喜欢的颜色

2、选择椭圆形工具,按Shift键,画一个正圆,命名为【金牌厚度】,填充颜色

3、选择【金牌厚度】图层,Ctrl+J复制一层,命名为【金牌】填充颜色,向上移动

4、选择【金牌】图层,Ctrl+J复制一层,命名为【金牌1】填充颜色,变形-缩小

5、选择【金牌厚度】图层,添加图层样式

6、内发光、渐变叠加、投影




7、选择【金牌】图层,添加图层样式

8、设置混合选项、描边、内发光




9、选择【金牌1】图层,添加图层样式(

10、设置混合选项、描边、内阴影




11、添加明暗关系选择【金牌】图层,新建一个空白图层,命名为【高光】建立剪切蒙版,设置前景色为白色,选择画笔工具,在【高光】图层上刷上白色,设置图层混合模式为叠加


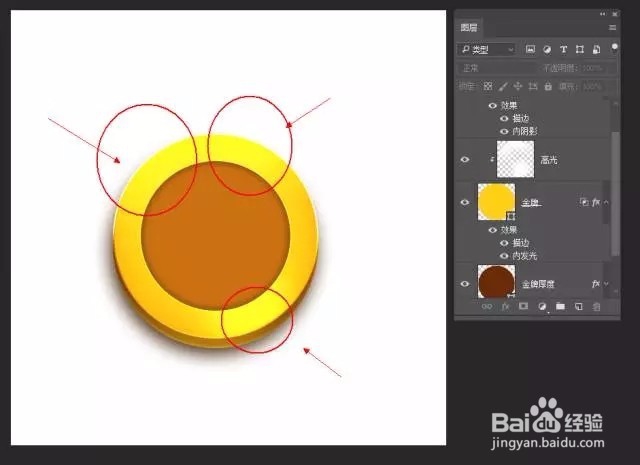
12、新建一个空白图层,命名为【高光1】秃赈沙嚣建立剪切蒙版,设置前景色为白色,选择画笔工具,在【高光1】图层上刷上白色
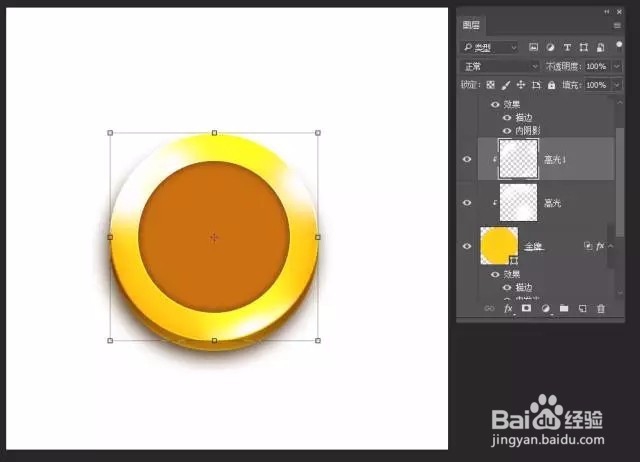
13、同样的方法,给【金牌1】图层处理明暗关系,添加高光

14、选择多边形工具,设置边数为5,选择星形,画一个5星形状,命名为【星星】

15、处理【星星】图层(如图)给星星分块,分别填充颜色


16、选择【星星】图层,添加图层样式描边、投影



17、给星星处理明暗,添加高光

18、添加挂扣(如图)选择圆角矩形画挂扣

19、处理明暗,添加高光细节

20、添加挂带

21、保存导出
