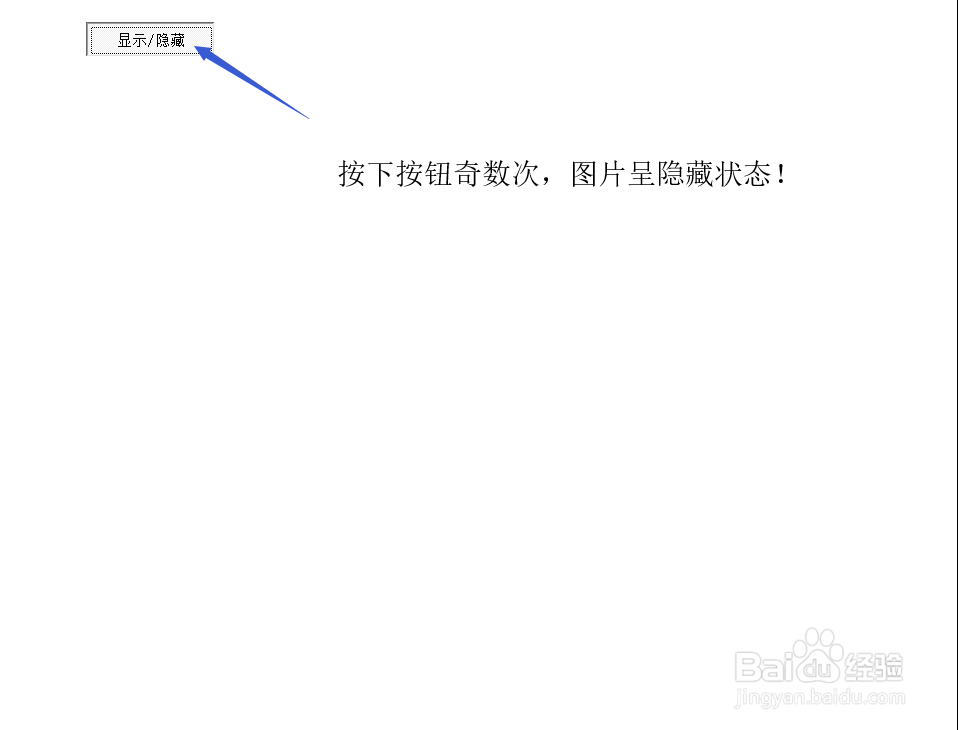1、插入一个实现显示和隐藏的图片,具体操作如图所示。

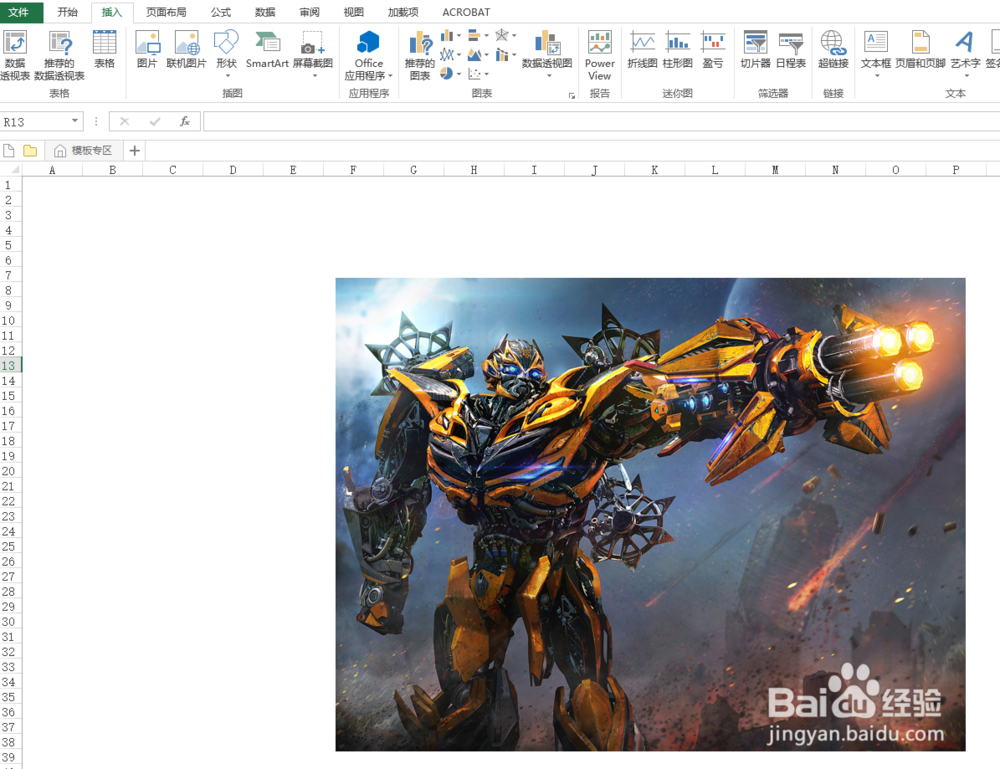
2、插入activeX控件“切换按钮”,具体操作:(默认情况下,菜单栏中找不到,可通过一些步骤找到该命令)1.点击菜单栏“文件”项,找到“选项”栏;
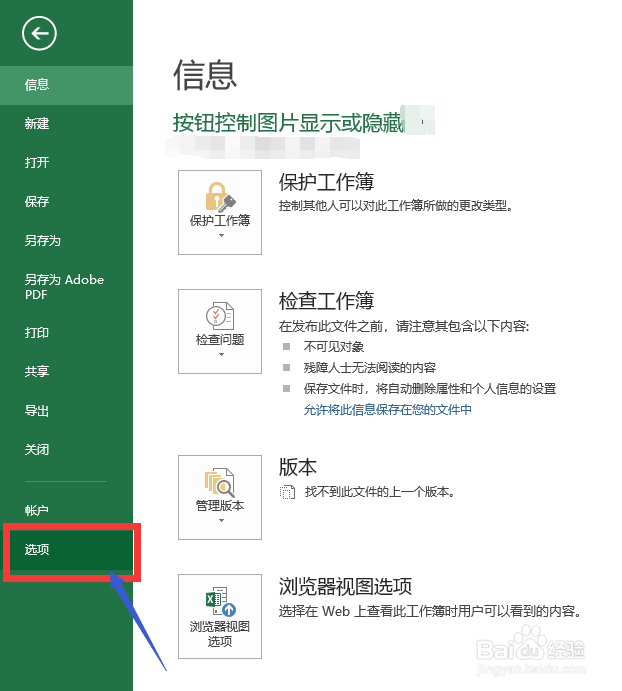
3、在“自定义功能区”,勾选“开发工具”。

4、现在菜单栏中就多了一个“开发工具”项,点击“插入”按钮的下拉三角形,找到“切换按钮”。
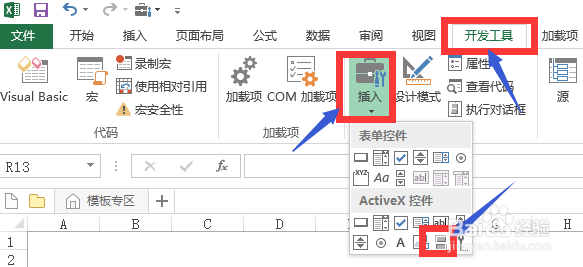
5、编辑“切换按钮”文字为 显示/隐藏。
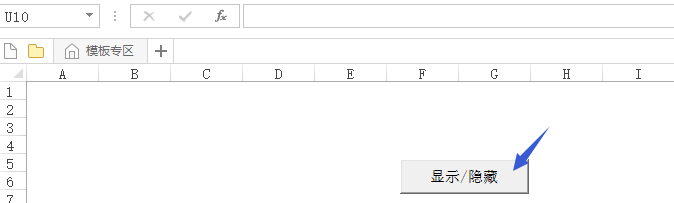
6、选中按钮,右键菜单,选择 “查看代码”进入VBA界面。
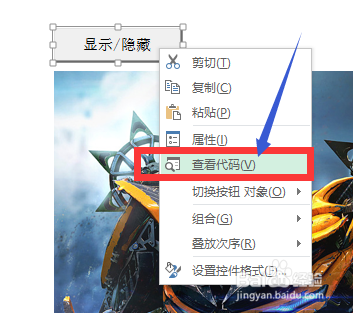
7、输入代码:Private Sub ToggleButton1_Click猾诮沓靥()If ToggleButton1.Value Then Sheets(1).Shapes("掬研疔缎图片 1").Visible = False Else Sheets(1).Shapes("图片 1").Visible = TrueEnd IfEnd Sub
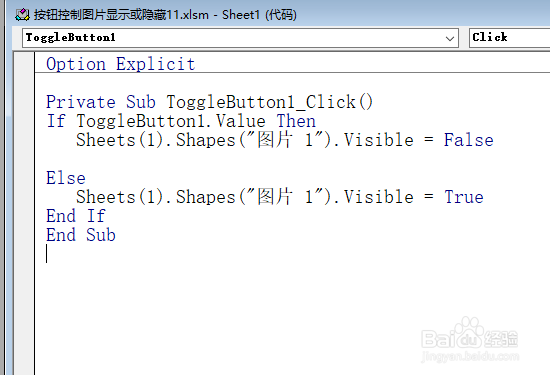
8、回到Excel界面,点击按钮实现图片显示或隐藏。PS:点击按钮奇数次,图片隐藏,点击按钮偶数次,图片显示,