1、确保你三分钟可以看完(超过三分狙拄干喔钟,就太痛苦了); 确保你一分钟就可以操作完。 这个是前言,现在开始。 我们选用一张MM的照片,这个照片是出现在下面这个贴里的。 好了,我们第一步,使用PS打开照片,然后复制一个图层。
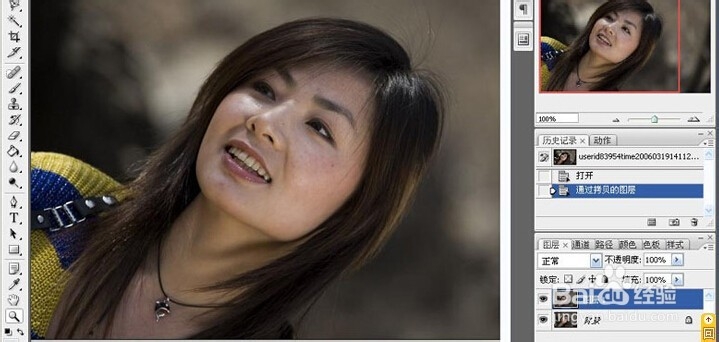
2、复制的图层,把混合模式选择在“滤色”,然后调整旁边的透明度。 这个过程其实是把照片调亮。 完成之后,合并图层。合并图层的快捷键是 CTRL+E
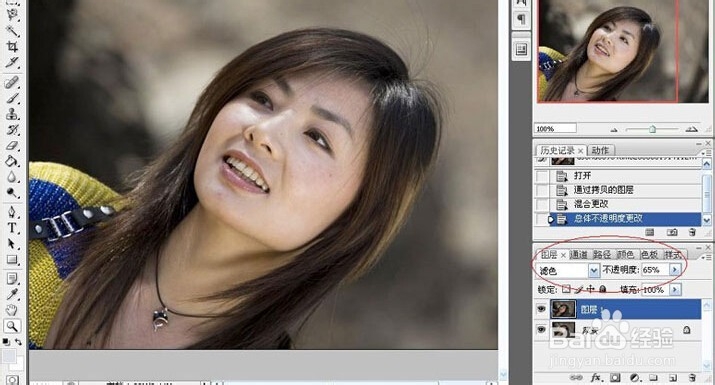
3、进入 滤镜》模糊》高斯模糊 然后选择一个合适的参数。这个参数的经验是,如果MM雀斑多,就选择7~10,如果MM本来就很不错的皮肤,就选择3~4,其他自己多实验。
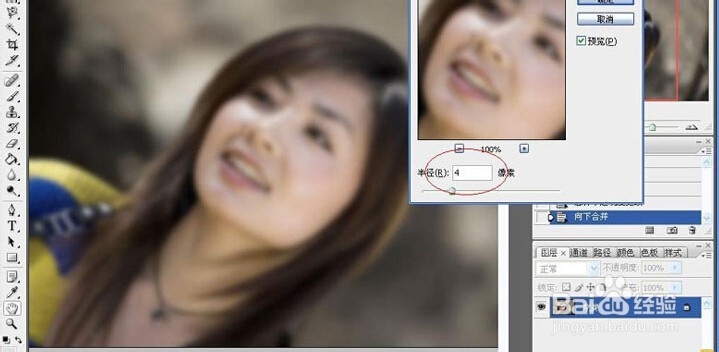
4、蒙板其实就是一个局部图层,这个图层的形状是你决定的。于是大家做一个蒙板,这个蒙板的面积就是有缺陷的皮肤部分,然后只针对这个部分去叠加那个高斯模糊的图层。 而我们下一步要做的,恰恰是一种非常聪明简洁的替代方式。
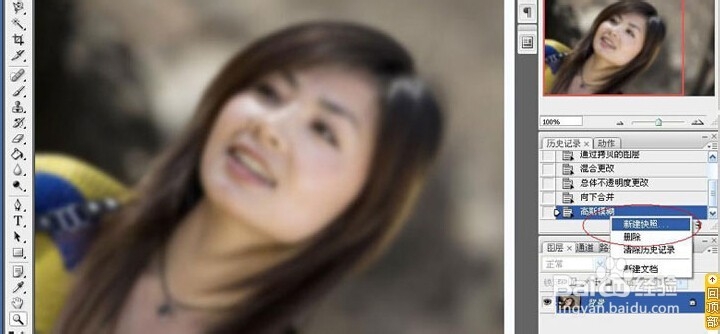
5、这步要做的事情最少。 把历史记录卷上去,找到刚才的快照,然后在左边点一下。 熟悉PS的人就明白了,我们其实是把高斯模糊的图层,设置成了“历史记录画笔”的目标涂层。
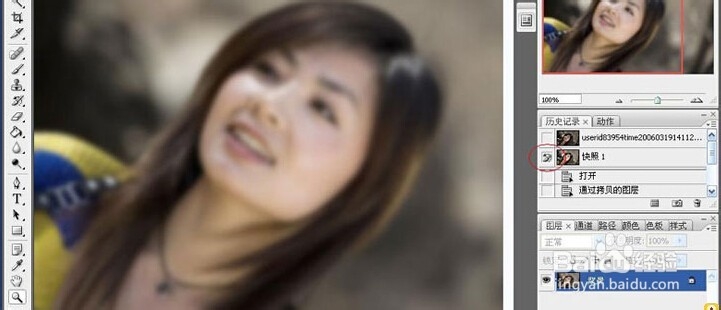
6、再把历史记录卷下去,用鼠标拖拽最后一次的记录,把记录恢复到前面一步。 *不好意思,这一步很多人没有看明白,其实是我自己没有说清楚,其实这一步有更简单的方式,就是用鼠标点一下上面那个步骤“向下合并”,就可以了,这样,照片就回到了刚才的状态。
