1、方法一:利用任务计划+XCOPY命令实现定时自动增量备份电脑文件的功能。有关XCOPY命令的具体使用方法,我们可以在MSDOS界面中,输入如图所示的命令来了解有关增量备份文件命令的具体使用方法。

2、首先,我们打开“任务计划程序”,在其主界面中,点击右侧的“创建基本任务”按钮。

3、接下来从打开的“创建基本任务”界面中,可以输入新的备份计划的名称以及描述信息,点击“下一步”按钮。
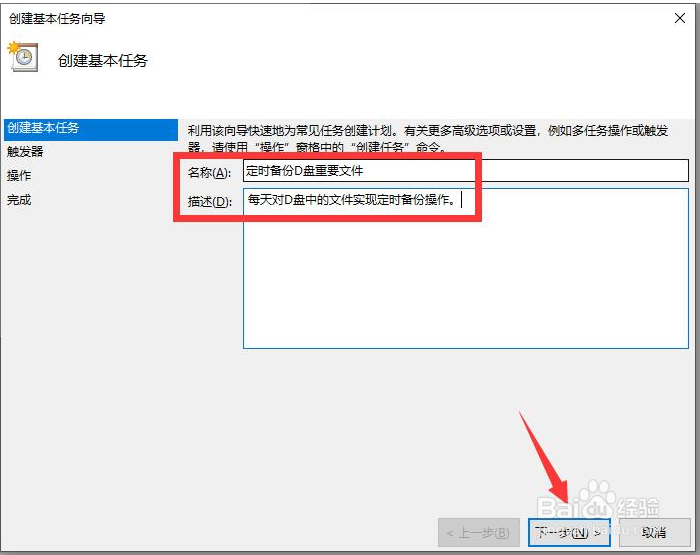
4、在“任务触发器”界面中,可以设置备份文件任务开始的时间:通常情况下,我们可以根据文件的重要程度,选择“每天”或者“每周”。

5、根据前一步所选择的备份文件的时间,接下来还需要更进一步设置备份的时间信息以及备份频率参数。

6、当显示如图所示的”操作-启动程序“界面后,直接在”程序或脚本“输入框中,输入相应的XCOPY增量备份文件命令,在此还需要输入相关参数,以便实现自动定时备份文件的功能。如图所示:

7、当设置定时自动备份文件任务计划完成后,将显示如图所示的”完成“界面,在此可以对相关计划任务的信息进行查看,确认无误后,点击”完成“按钮。

8、此时返回”任务计划程序“界面中,找到创建的定时备份文件的计划,鼠标右击选择”启动”项,此时就实现了定时自动备份电脑文件的功能。

9、方法二:借助专门用于对电脑文件进行定时备份的工具来实现。如图所示,通过安装并运行大势至电脑文件备份弛贾班隧程序,在其程序主界面中,点击“新增计划”按钮,并在弹出的“创建计划”界面中,可以设置想要备份的源文件夹以及存放备份的目标文件夹,同时还可以添加多条备份文件夹的记录。

10、切换到“备份开始时间”选项卡,在此可以设置每天备份计划任务开始的基准时间:

11、接下来将是最重要的一步,切换到“增量备份”选项卡,在此可以设置增量备份的时间有频率,同进还可以设置“保存原备份目录中删除的文件”以及“增量备份同时单独备份新增文件”功能选项。

12、当备份计划创建完成后,在其主界面中的“备份计划列表”中将显示出来,我们可以在此针对所创建的备份计划进行编辑、删除以及启动功能。当然,我们也可以右击对应的备份计划,选择“立即备份”按钮,此时将立即执行一次备份任务并完成相关文件的备份操作。

13、利用大势至电脑文件备倪茸诚枳份系统,可以实现文件电脑中重要资料的定时备份功能,同时还可以创建多个备份计划并进行逐一或统一管理,针对重要资料实现增量或全量备份,针对备份计划的执行情况将进行记录,以方便我们及时查看相关备份计划的执行情况。此外还可以实现系统关键参数和信息的备份及恢复操作,比如针对组策略和注册表以及系统账户信息的备份及恢复操作,针对多用户权限的管理及分配策略等。
