1、打开 Excel 文档,进入 Excel 工作区,如下图所示。
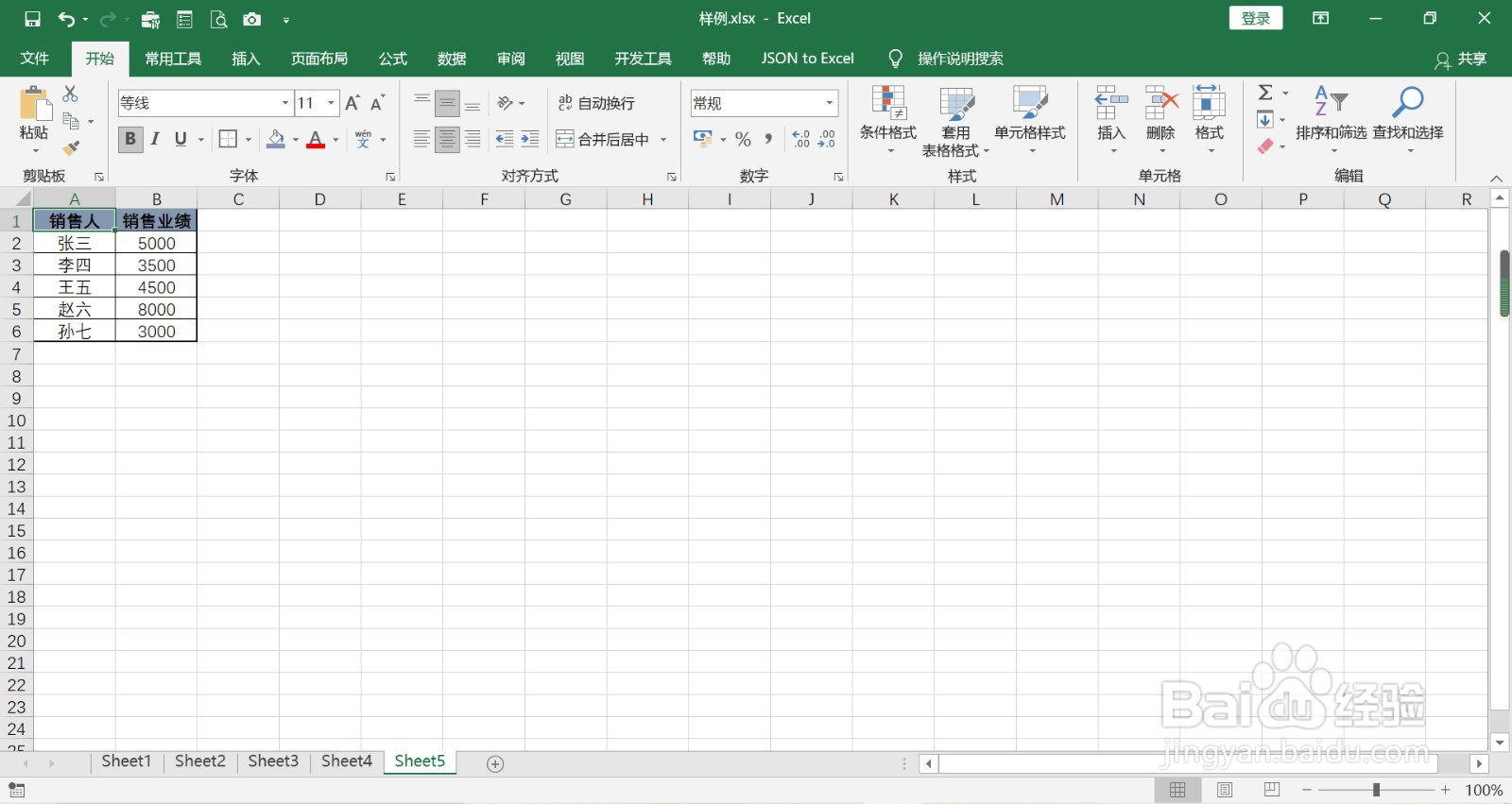
2、点击选项卡“插入”-> 图标组“柱状图”图标,如下图所示。

3、点击“柱状图”图标后,选择“二维柱状图”-> “旋簇柱状图”,如下图所示。

4、选项卡自动切换至“图标工具”设计。鼠标停留在每个条形图上,显示各销售人员的销售业绩信息,此时发现柱状图表上所展示的数据未按照从小到大排序,如下图所示。

5、选择“B”列,点击“排序和筛选”按钮 -> “升序”,如下图所示。

6、点击子菜单“升序”后,在“排序提醒”对话中,再点击“排序”按钮,如下图所示。
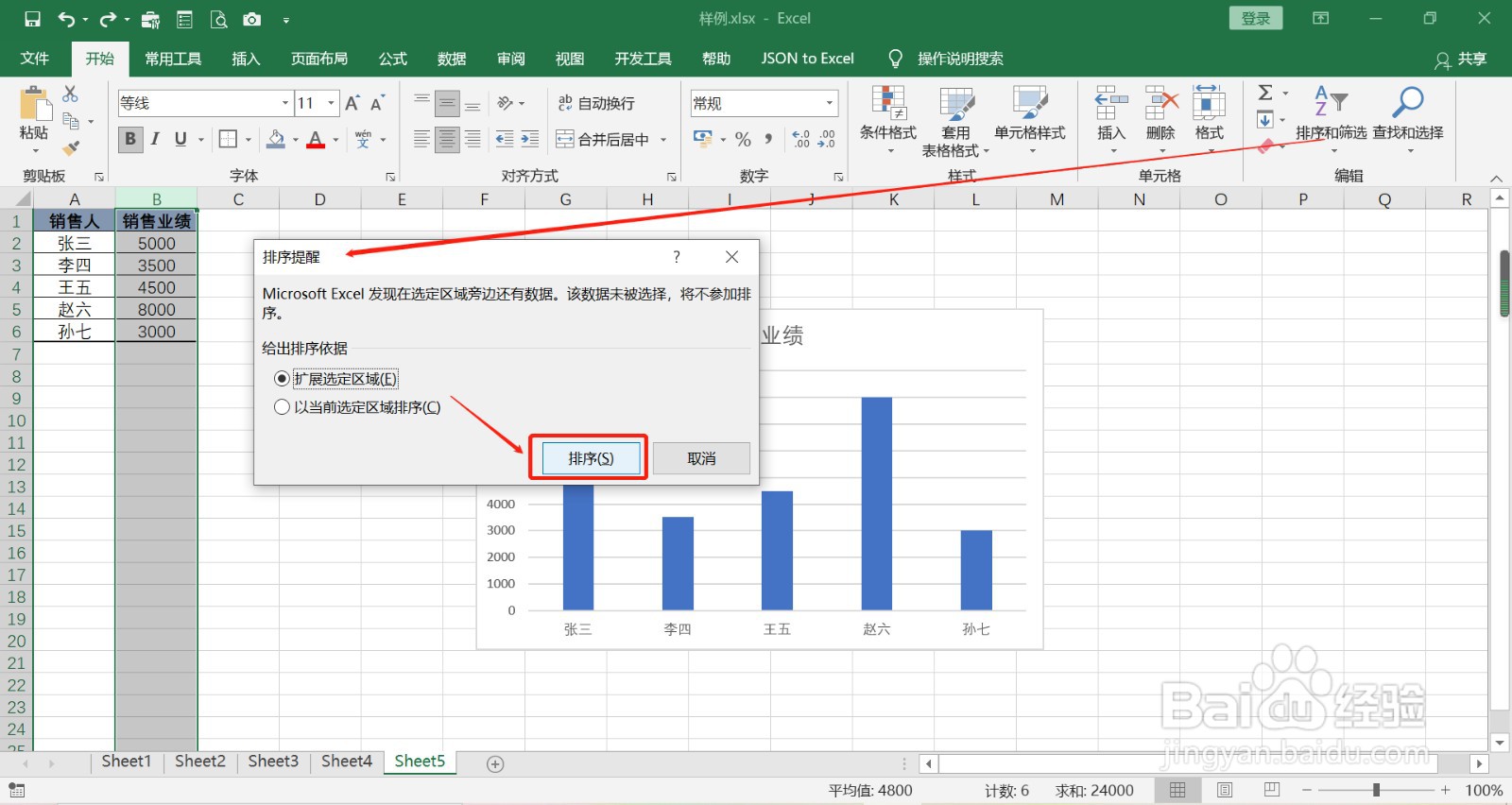
7、在上图中点击“排序”按钮后,柱状图表内的数据已按照从小到大排序,如下图所示。

8、以上内容是讲述了 Excel 表格中如何排序图表展示数据的方法步骤,对于其他兔脒巛钒图表展示数据排序也是通用的方式,希望能够帮助到大家。