1、登录PS。在电脑桌面,登录并打开PS。

2、点击菜单。点击“文件”菜单;点击“打开”命令。
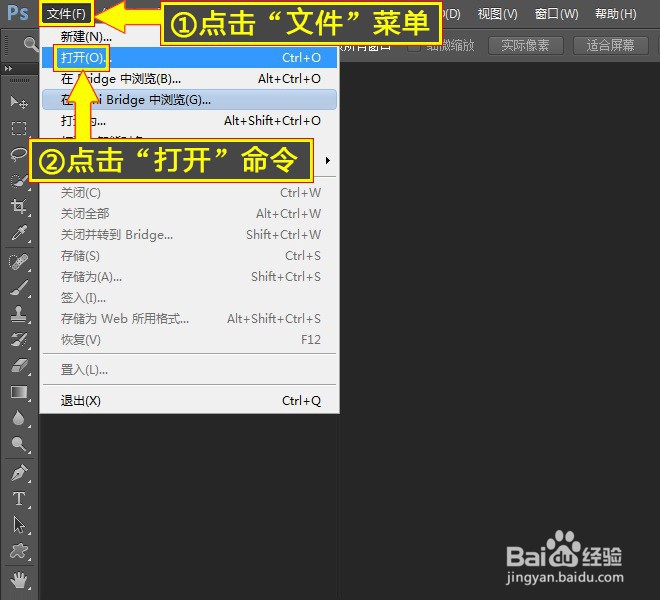
3、导入文件。选择拟打开的文件;点击“打开”按钮,导入文件。
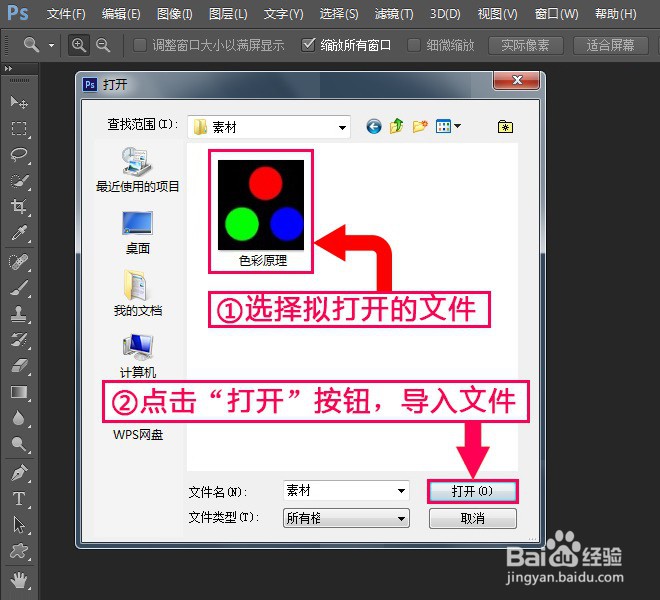
4、复制图层。按Ctrl+J,复制背景。

5、打开通道混合器。点击“创建调整图层”按钮,点击“通道混合器”。

6、调制色彩。点击通道混合器“输出轨道”栏下的“绿”。

7、参数设置。一、输出通道默认为“绿”;源通道“红色”、“绿色”、“蓝色”分别默认为0、100%、0,这时整个图层色彩保持不变;

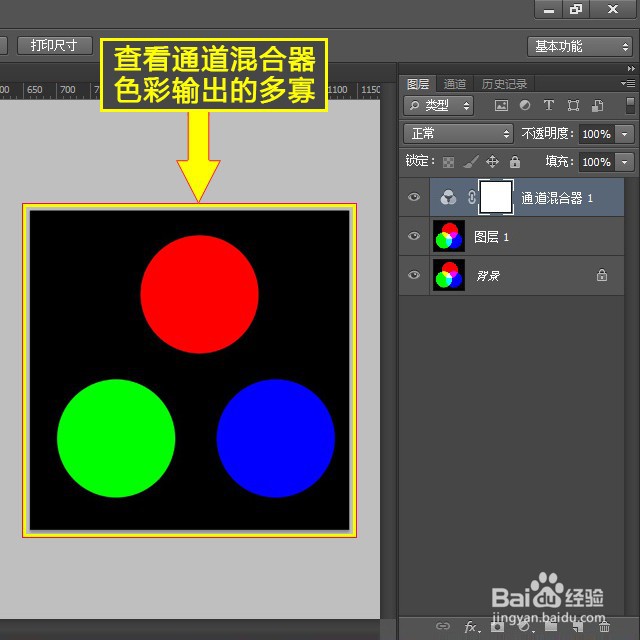
8、二、当向右滑动“常数”滑轨上的滑块至最大值+200%时,这时整个图层均添加了绿色(原黑色部分变为绿色,即G由0增加到255,R和B仍为0;红色圆圈变为黄色,即R255+G255;蓝色圆圈变为青色,即B255+G255。

9、三、当向左滑动“常数”滑轨上的滑块至最小值-200%时,这时整个图层均没有了绿色(原绿色部分变为黑色,即G由255减少到0,伊怕锱鳏R和B仍为0;黄色圆圈变为红色,即R255+G0;青色圆圈变为蓝色,即B255+G0。
