1、点击开始菜单,启动PS软件
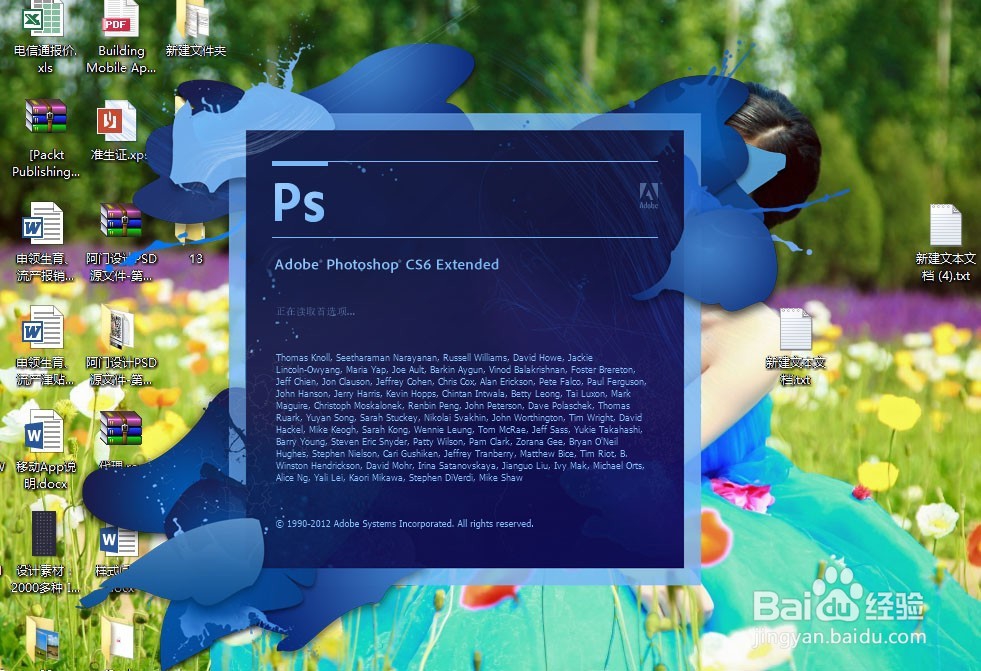
2、打开事先准备好的网络素材图片一张

3、运用文字工具,在图片上输入 文字特效 字样。

4、1:选中文字图层2:选择 3D菜单下的 从 所选图层 新建3D突出
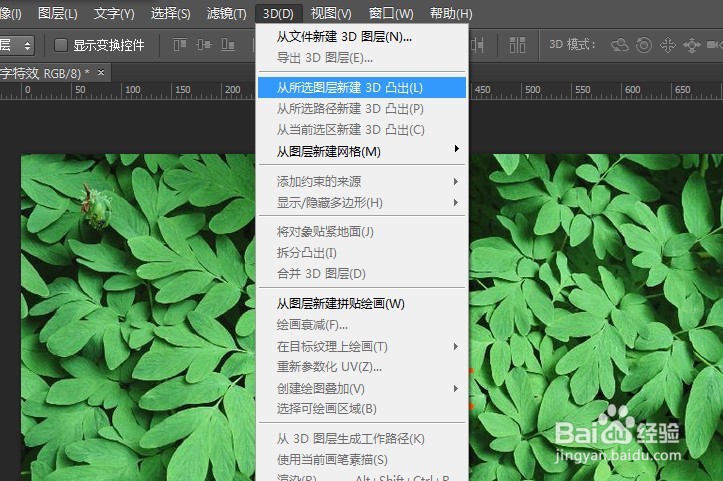
5、这时候会进入一个3D编辑界面
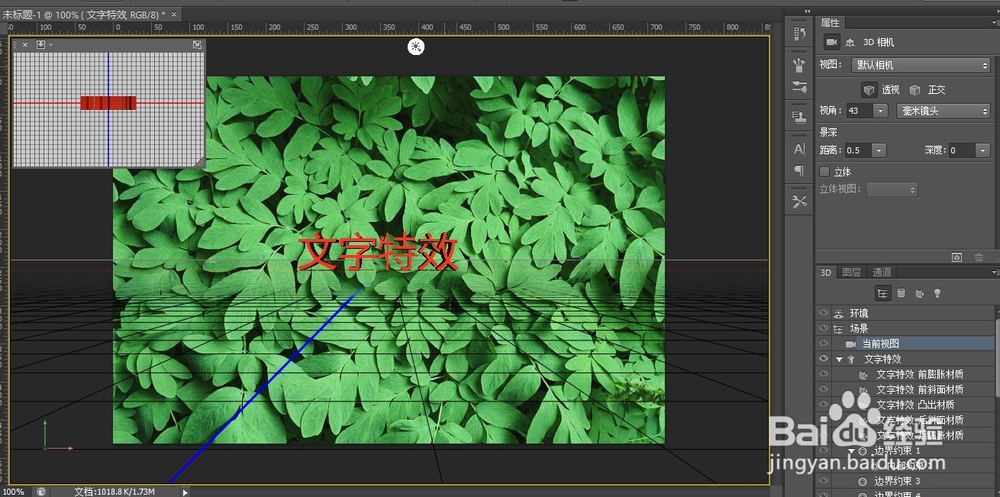
6、选择 文字特效 前膨胀材质
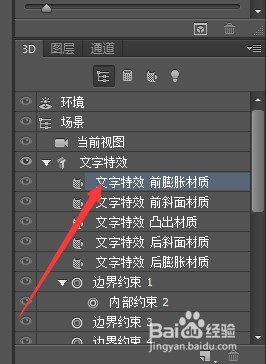
7、在 属性 框中 参数设置如图所示
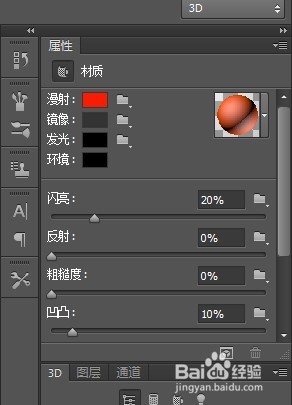
8、选择 3D模式的 旋转 3d对象 按钮
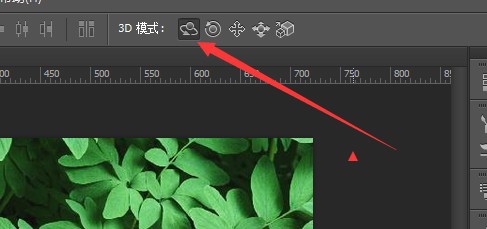
9、点击 文档,按住鼠标左键旋转到合适的角度。此时效果如图所示

10、选择文字特效 图层按钮
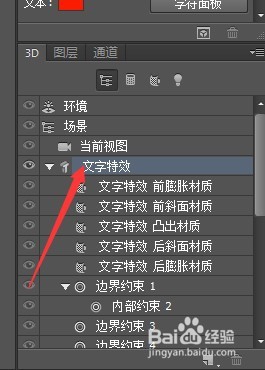
11、在 属性框中 把 捕捉阴影 和投影 前面的 勾勾取消掉
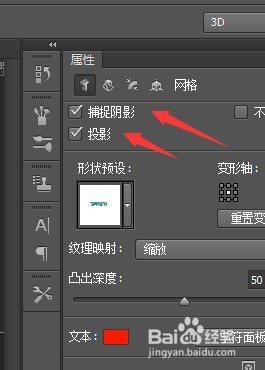
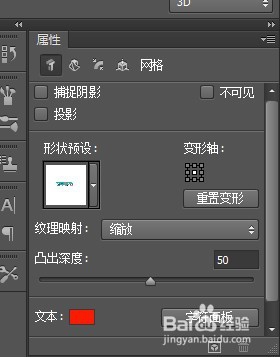
12、此时效果如图所示

13、单击形状预设 后的 小三角按钮,可以弹出很多设置好的3D格式,选择不同的预设 文字效果会有不同的变化
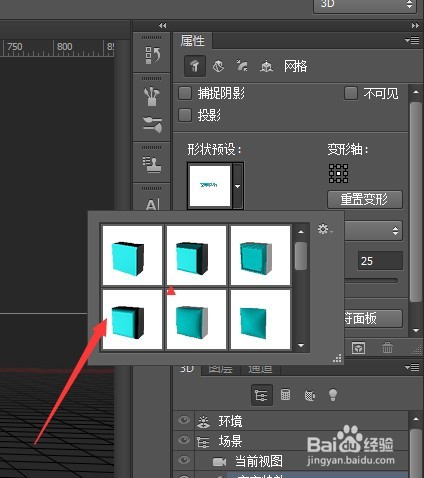
14、效果设置完毕后,选择 3d 菜单下的渲染按钮。
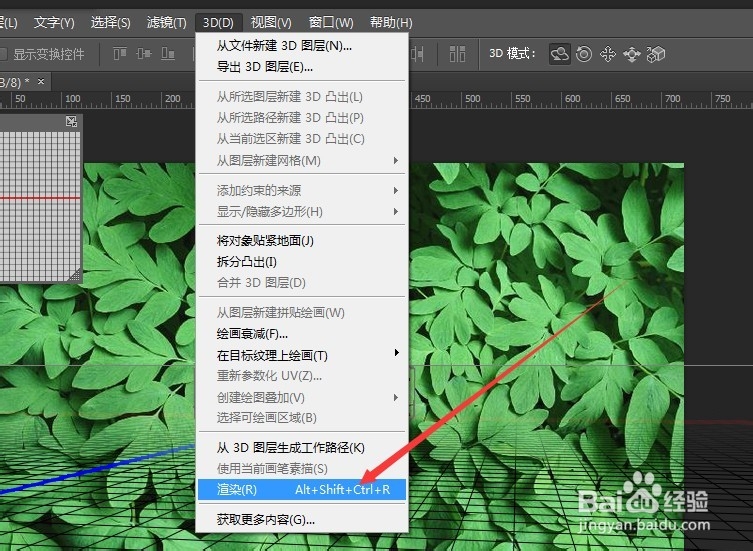
15、此时PS开始做 渲染处理。在PS左下角会有进度提示,等进度走完,说明已经渲染完毕。
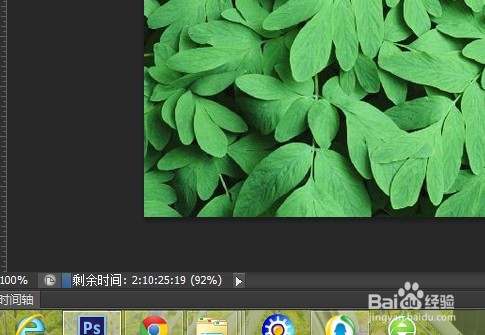
16、此时的效果为 下图

17、此时 如果觉得文字太小。可以再次进行编辑。1:选择 文字图层。2:这属性中选择 编辑源
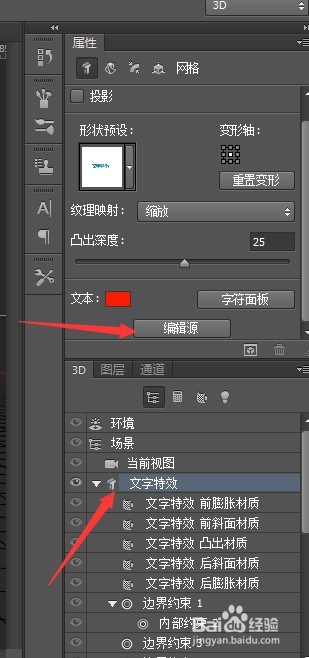
18、这弹出的窗口中 对文字重新进行编辑,我这里只是把文字调大了

19、回到图层面板

20、选择 文字图层。 右键选择 栅格化3D
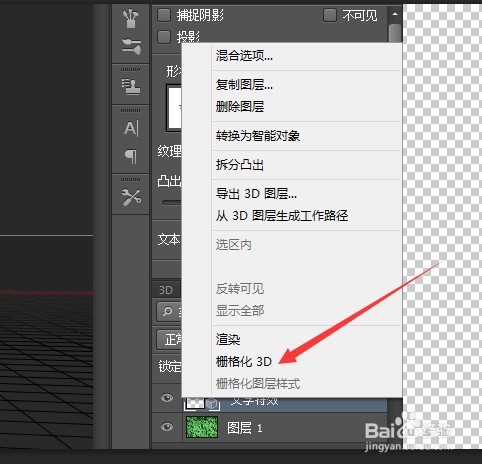
21、最终效果为 下图
