1、从“开始”菜单中启动驱动精灵应用程序,打开驱动精灵工作界面,在界面上方单击“驱动管理”按钮,如图1所示。
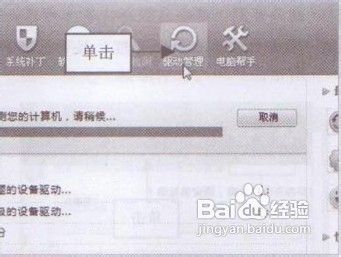
2、执行操作后,进入“驱动管理”界面,单击下方的“驱动还原”标签,如图2所示。
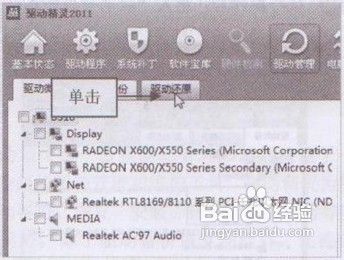
3、执行操作后,切换至“驱动还原”选项卡在其中选择需要还原的主板驱动程序,如图3所示。
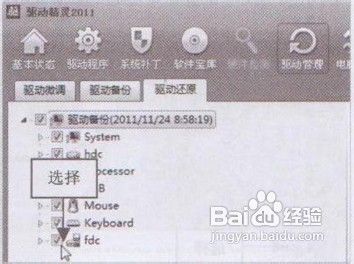
4、在工作界面的右侧单击“备份模式”右侧的下拉按钮,在弹出的列表框中选择ZIP选项,如图4所示。
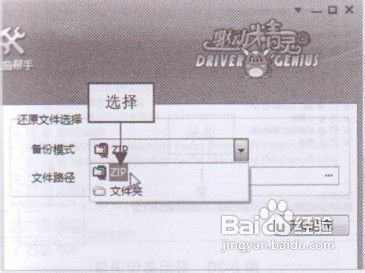
5、单击“开始还原”按钮,即可开始还原主板驱动程序,并显示还原进度,如图5所示。
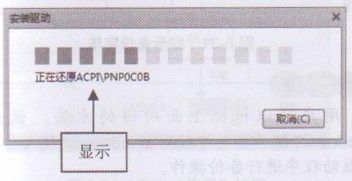
6、在还原主板驱动程序的过程中,会不间断地弹出“设备驱动程序安装向导”对话框,显示驱动程序还原信息,如图6所示。
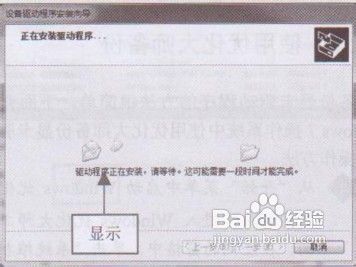
7、稍等片刻,待驱动程序还原完成后,将弹出提示信息框,提示用户需要重新启动电脑才能应用这些更改,如图7所示。单击“立即重新启动”按钮,即可完成主板驱动程序的还原操作。
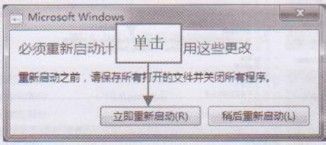
8、注意:驱动程序还原完成后,在弹出的提示信息框中,win7用户也可以单击“稍后重新启动”按钮,稍等片刻后,再重新启动电脑。