1、自己到网络上搜索并下载原版win7系统到电脑本地磁盘
2、将下载好后缀为.gho的镜像文件复制到u盘GHO文件夹中。如下图所示就是小编复制到u盘内的镜像文件。
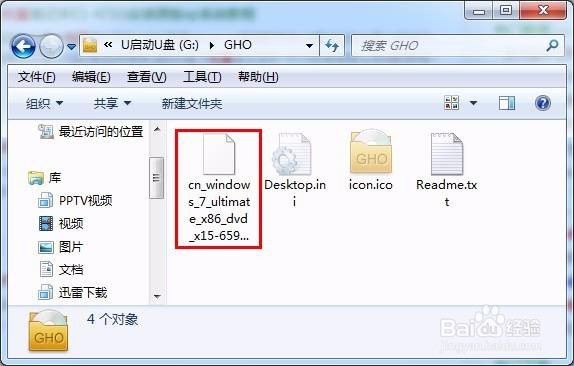
3、在我们重启电脑看到开机画面时按下相应的启动快捷键即可进入一个启动项选择的窗口,我们通过“↑↓”方向键选择usb启动选项并按回车键确认即可进入u启动的主菜单界面;如下图所示:
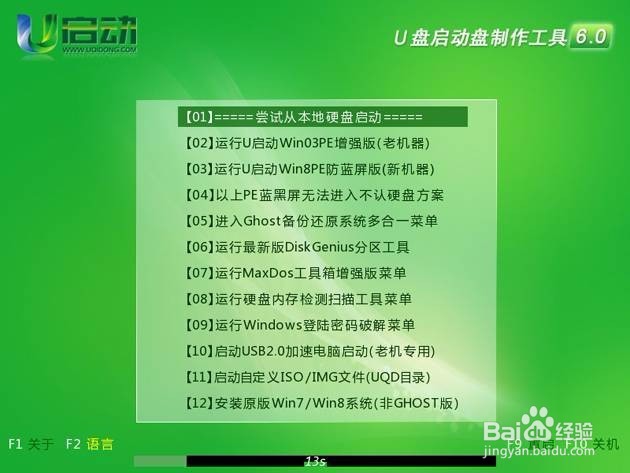
4、由于不同主板的组装电脑、不同品牌笔记本电脑、不同品牌台式电脑一键u盘启动的快捷键都会有所不同,所以小编整理了各主板组装电脑、善飧琳宴品牌笔记本电脑、品牌台式电脑一键u盘启动快捷键一览表以供大家参考:主板品牌启动按键笔记本品牌启动按键台式机品牌启动按键华硕主板F8联想笔记本F12联想台式机F12技嘉主板F12宏基笔记本F12惠普台式机F12微星主板F11华硕笔记本ESC宏基台式机F12映泰主板F9惠普笔记本F9戴尔台式机ESC梅捷主板ESC或F12联想ThinkpadF12神舟台式机F12七彩虹主板ESC或F11戴尔笔记本F12华硕台式机F8华擎主板F11神舟笔记本F12方正台式机F12斯巴达克主板ESC东芝笔记本F12清华同方台式机F12昂达主板F11三星笔记本F12海尔台式机F12双敏主板ESCIBM笔记本F12明基台式机F8翔升主板F10富士通笔记本F12 精英主板ESC或F11海尔笔记本F12 冠盟主板F11或F12方正笔记本F12 富士康主板ESC或F12清华同方笔记本F12 顶星主板F11或F12微星笔记本F11 铭瑄主板ESC明基笔记本F9 盈通主板F8技嘉笔记本F12 捷波主板ESCGateway笔记本F12 Intel主板F12eMachines笔记本F12 杰微主板ESC或F8索尼笔记本ESC 致铭主板F12苹果笔记本长按“option”键 磐英主板ESC 磐正主板ESC 冠铭主板F9 注意:其它机型请尝试或参考以上品牌常用启动热键。
5、使用快捷键引导电脑进入u启动主菜单界面后,通过“↑↓”方向将选择“【02】运行u启动Win2003PE增强版(老机器)”选项后按回车键即可进入u启动win2003PE系统。如下图所示:
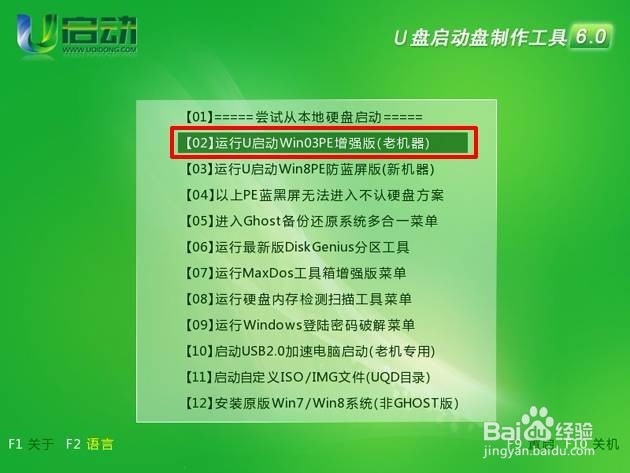

6、进入u启动Win2003PE系统后,一般情况下都会自动运行“U启动PE一键装机”工具;如果程序没有自动运行,那么只要双击运行“U启动PE一键装机”工具。
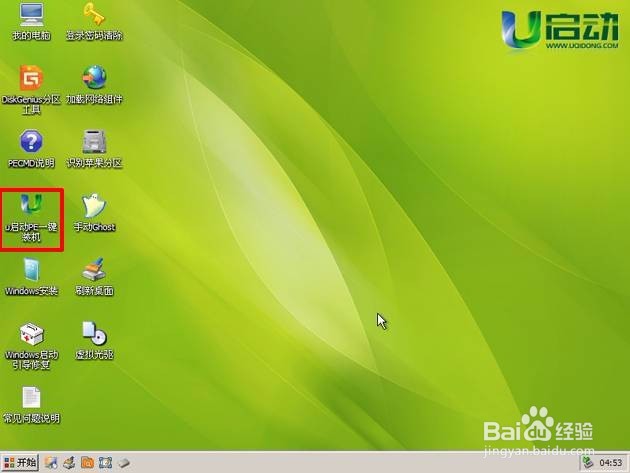
7、运行“u启动PE一键装机”工具后,用鼠标点击“三角形”下拉按钮,就会显示出下拉选择框,我们找到事先复制到u盘内的原版win7系统镜像包,我们只需要用鼠标点击需要选项的系统即可;如果你没有曜廨枳簸找到复制到u盘内的系统镜像文件,那么点击右边“更多”按钮进入更深层目录进行选择即可;如下图所示:

8、当我们点击系统镜像文件后就会变成“1 Windows 7 简易版 [.#INF TB]”。如下图所示:

9、大家不用着急,因为“u启动PE一键装机”工具会自咿蛙匆盗动识别并提取出ISO文件中的WIM文件,并识别到了wim文件里面的各种版本的win7系统了!当我们再次点击“三角形”符号时就可以看到wim文件里各种版本的系统了;我们选择需要安装的系统版本和安装磁盘后点击“确定”按钮即可;如下图所示:

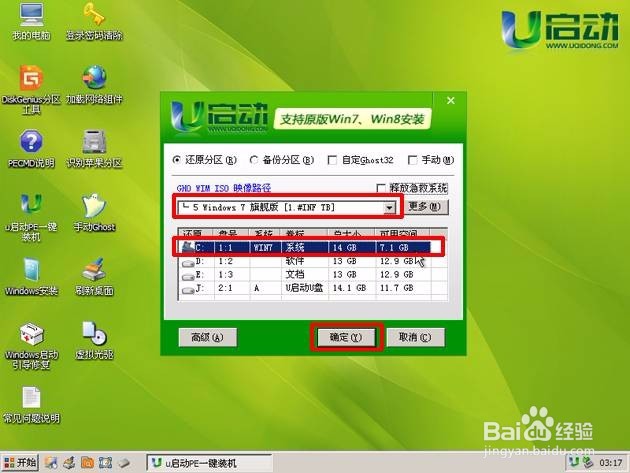
10、点击了“确定(Y)”按钮后会自动转换到“OneKey Imsgex”窗口,我们继续点击“确定(Y)”按钮即可,如下图所示:
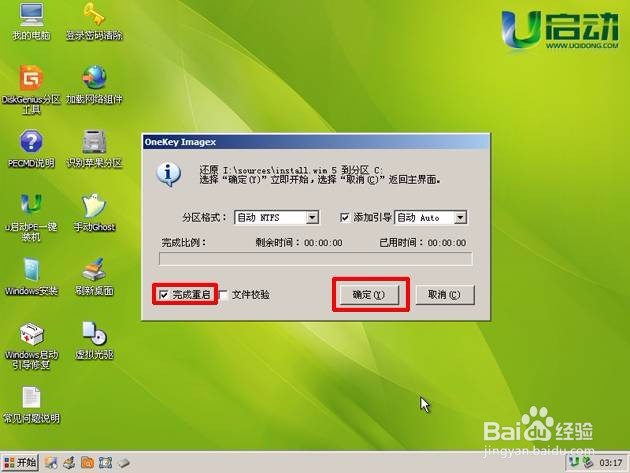
11、点击“确定”按钮后便会开始格式化系统盘、还原C:盘、添加引导三个过程,此时我们不需要进行任何操作,只需要耐心等待完成即可;如下图所示:



12、当出现“还原已完成”的提示时,我们不需要点击“完成”按钮,只需要稍等片刻电脑就会自动进行重启;当然也可以手动点击“完成”按钮马上重启电脑;如下图所示:
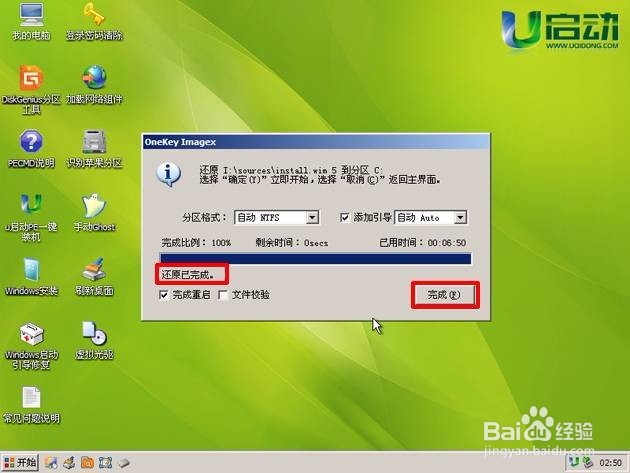
13、但出现如下图所示的界面时说明已经自动进行原版win7系统的安装了,我们可以将u盘直接拔出来;

14、到此,使用u启动u盘装原版win7系统的方法就介绍完毕了。