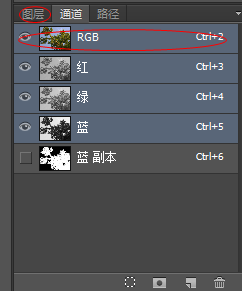1、在photoshop中打开图片素材,并复制“背景”图层得到“背景副本”图层。

2、由“图层”面板切换到“通道”面板。比较各个通道,选择大树与背景对比最强烈的“蓝通道”,并复制它,得到“蓝副本”。

3、打开“图像”菜单,利用“调整”中的“色阶”功能增强图像的对比度,调整好“数值”单击“确认”。也可通过ctrl+L快捷键打开色阶对话框。


4、再打开“图像”菜单,利用“调整”中的“反相”功能反相图片颜色。也可通过ctrl+l 快捷键实现同样的效果。

5、选择“画笔”工具,将“前景色”调为白色,将图片中“大树”主干的黑色部分,即未选中部分涂白。(你知道吗?通道转换为选区时,白色对应选中的部分,黑色相反。而灰色则是部分选中。)

6、按住ctrl键,鼠标左键单击“蓝副本”将其转换为选区。得到“蚁行线”选区。
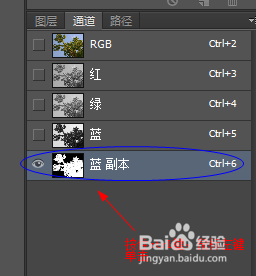
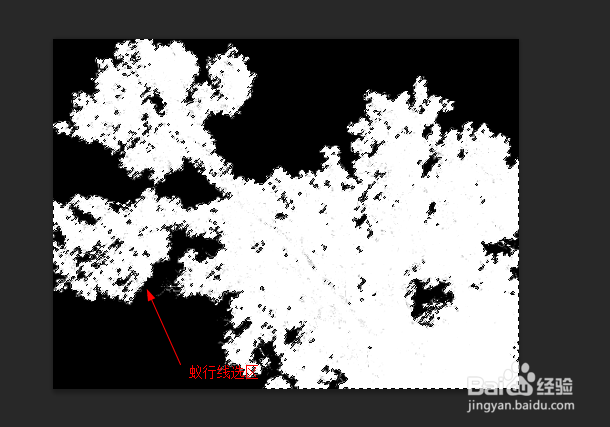
7、选中RGB复合通道,敛财醣沁并切换到“图层”面板,按下ctrl+J快捷键将选区复制到新图层,抠图完成。通过隐藏“背景”图层和“背景副本”图层前面的眼睛图标可查看抠图效果。