1、我们点击网络,打开网络界面。
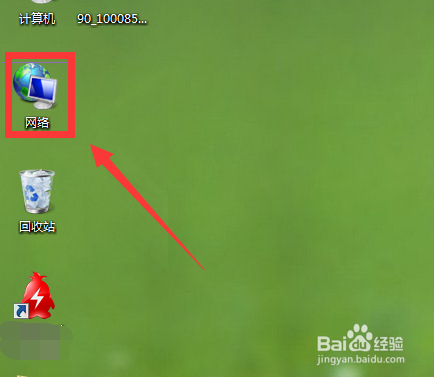
2、我们龅歧仲半打开网络后,系统会弹出“网络发现和文件共享已关闭。看不到网络计算机和设备。单击以更改...”的提示。说明我们没有开启网络发现功能。然后我们点击上面的提示。

3、点击提示会弹出选择框,我们点击启用”网络发现和文件共享“
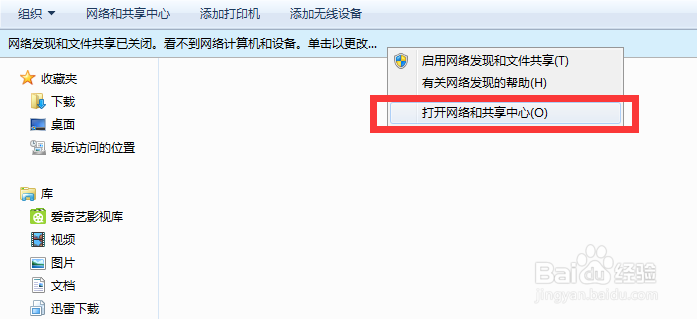
4、然后会弹出这样的对话框,我们点击"是,启用所有公用网络的网络发现和文件共享"

5、接下来我们点击桌面右下角的网络图标,然后点击“打开网络和共享中心”
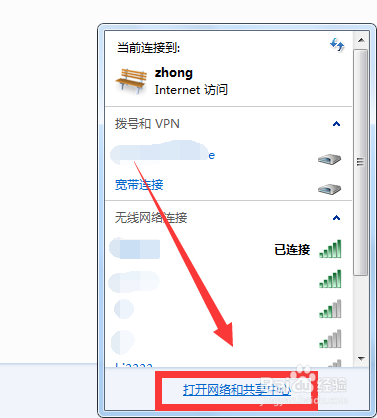
6、我们点击需要设置的网络。
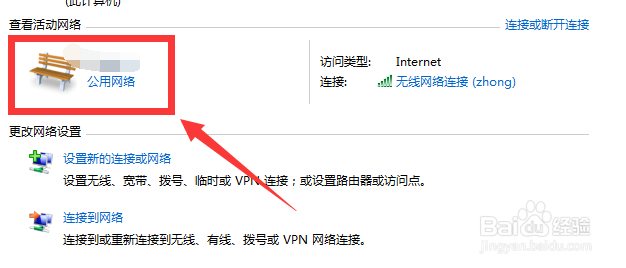
7、我这里点击了工作网络,这里是根据自己选择的哟。

8、选择好后,我们点击关闭。
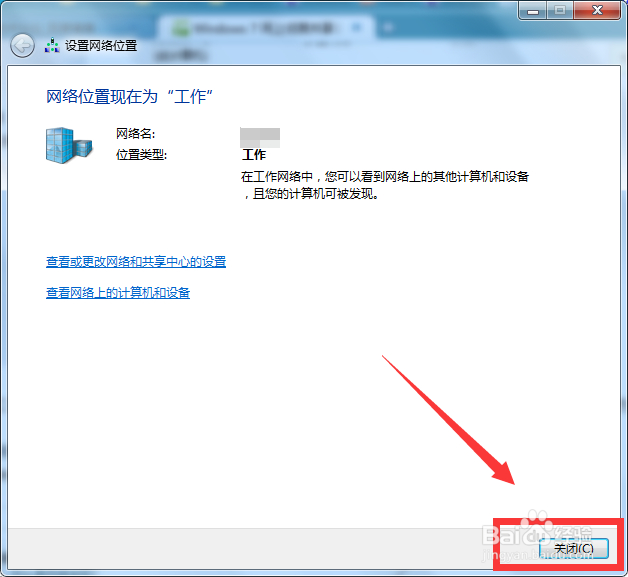
9、然后我们到“网络和共享中心”,点击“更改高级共享设置”
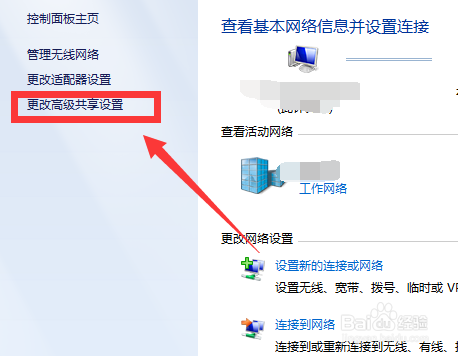
10、然后我们点击修改设置,我截图给大家。根据下图设置。

11、“媒体流”可以根据自己的需求来设置,其他按照下图设置。
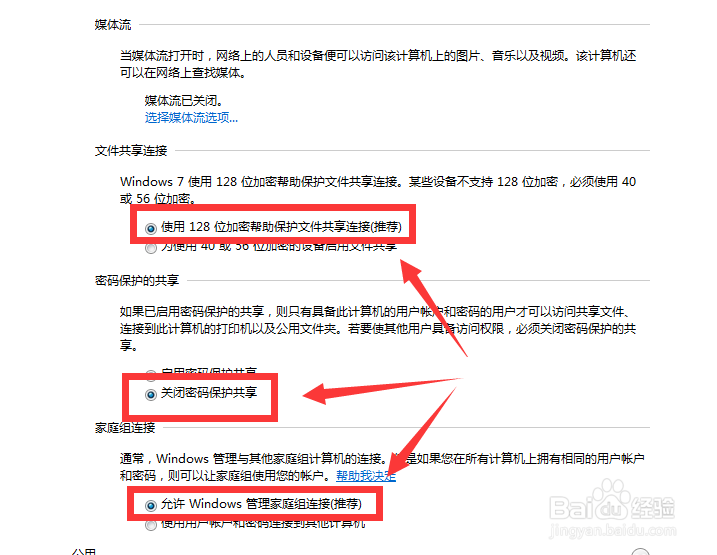
12、最后我们点击“保存修改”,这样我们的Windows 7 网上邻居共享就设置好了。
