1、打开PS软件,新建一个画布,大小自定义!建好后填充黑色背景!
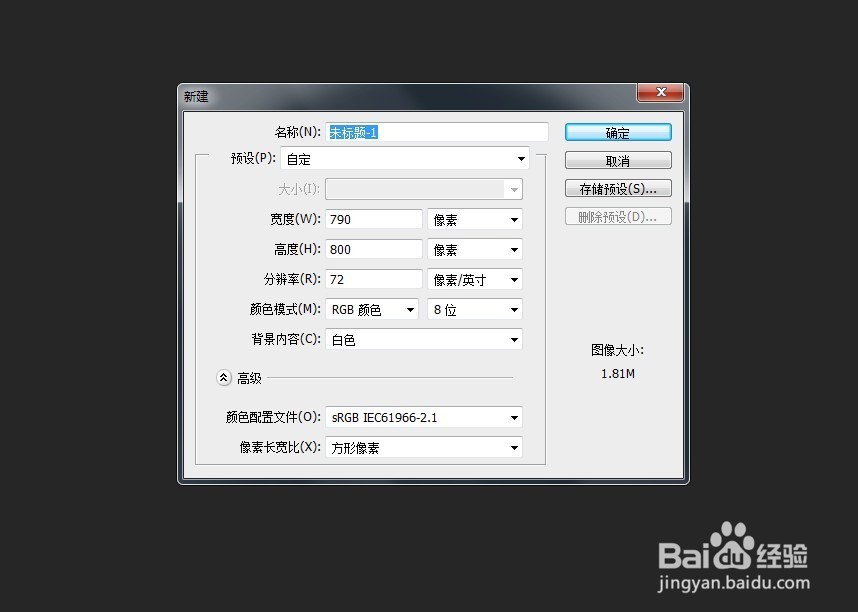
2、点击菜单栏中的 滤镜--渲染--云彩命令
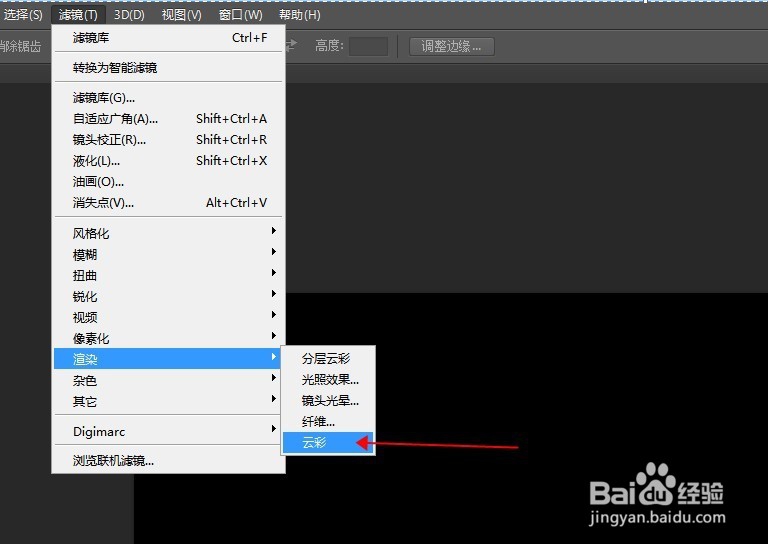
3、执行操作后,再次点击菜单栏中的滤镜--其他--高反差值命令
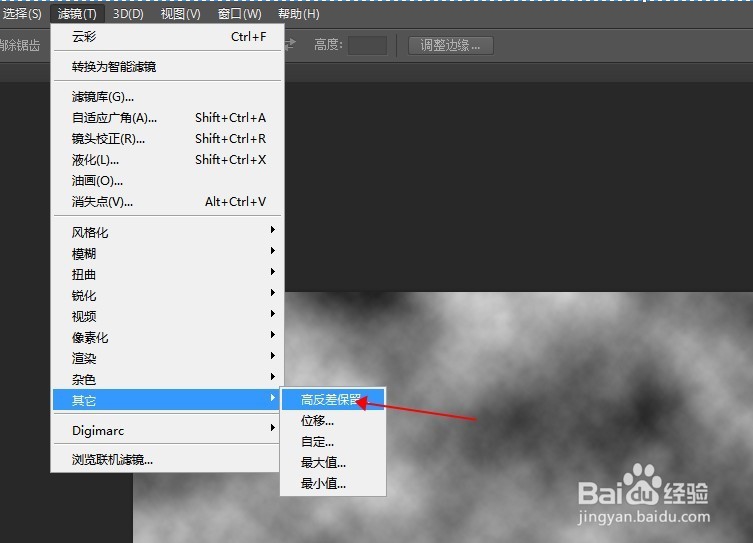
4、在弹出的“高反差值”对话框中选择默认的20即可~点击确定!

5、再次点击滤镜--滤镜库命令,如图所示!
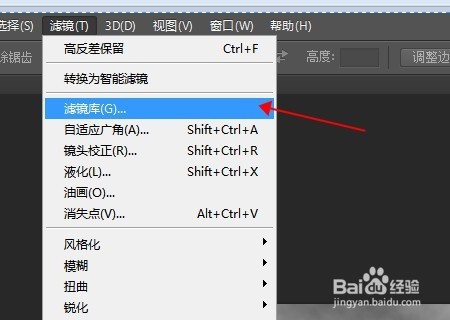
6、在弹出滤镜库对话框,选择素材--图章命令!可调整明暗平衡与平滑度!(需要水印多点,明暗平衡值就调大!)

7、调整好后回到画布,点击通道,在 红 绿 蓝 通道中任意选择一个!选择后其他通道前的眼睛会关闭!
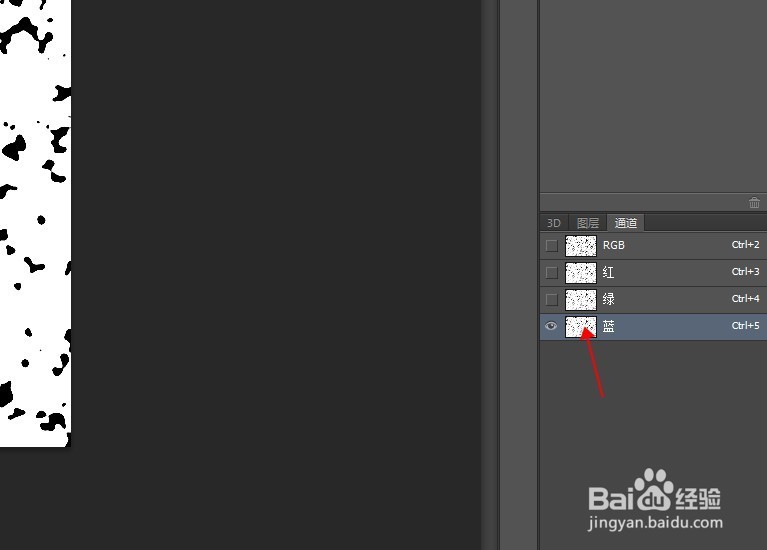
8、按键盘,ctrl键+腱懒幺冁鼠标左健点击图层!此时图层中的白色部分会被选中!再按快捷键ctrl+i 反向选择,此时画布中黑色的部分会被选中!图片中是有选区状态的,只是截图有点看不清楚!
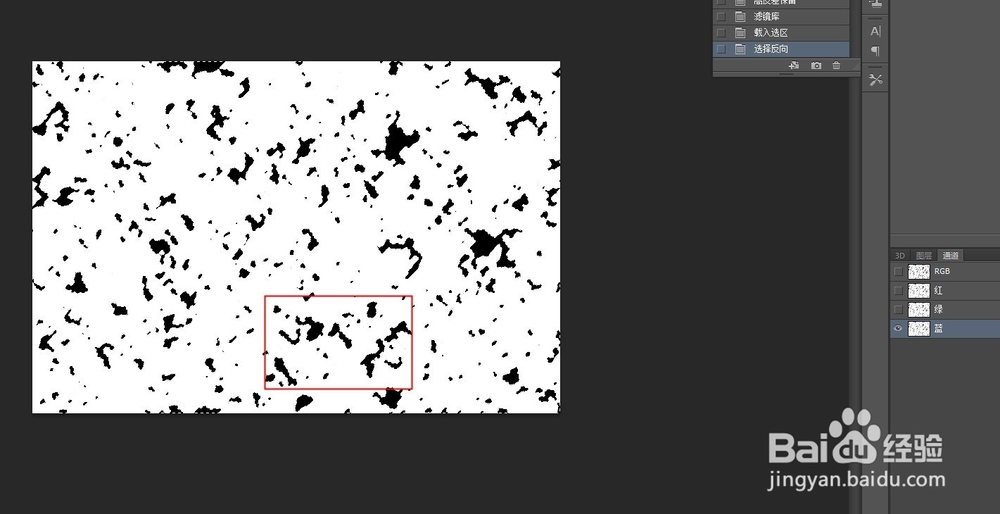
9、回到图层,直接新建一个图层!如图所示操作方法!注意:此时的还在选区状态!
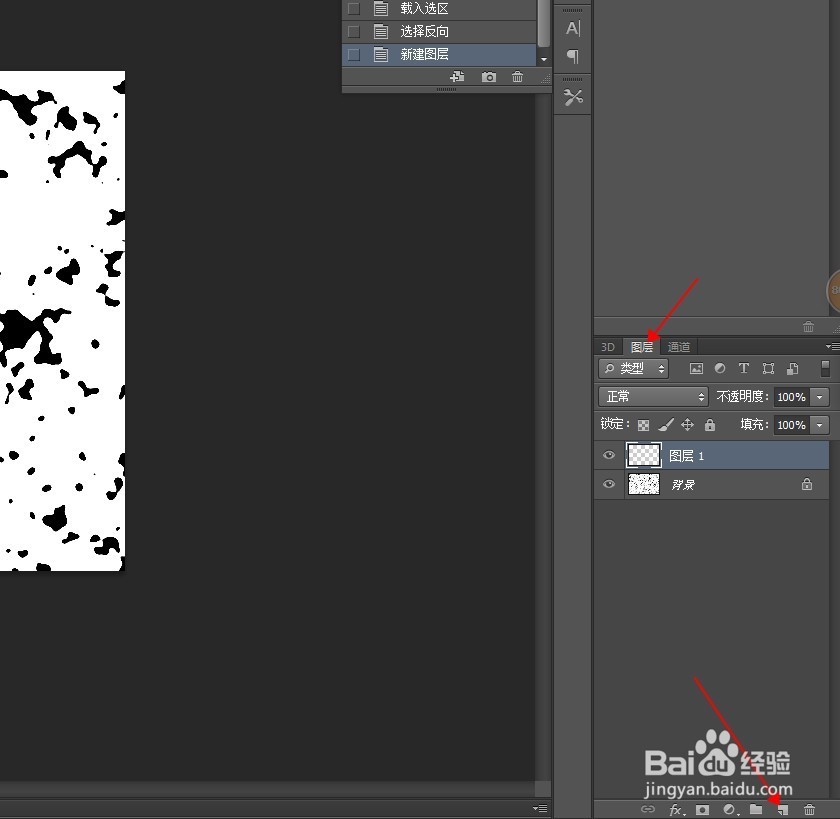
10、首先要给这个图殿秩痊肭层添加任意颜色,此时图层只有选区的位置进行了颜色的填充!然后将图片的填充设置为0!快捷键ctrl+d释放选区!

11、鼠标双击图标,弹出样式设置框!选择"内阴影",豹肉钕舞设置阴影颜色,调整透明度60%!这个值可以根据图层反复修改的!注意:颜色要与背景色相近!
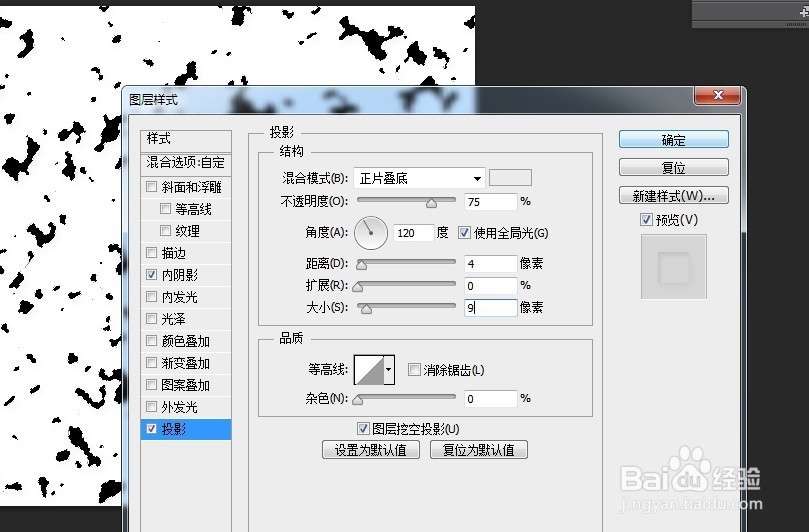
12、在选择"投影",修改混合模式的颜色与透明度到75%!设置好后,点击确定,关闭对话框注意:颜色要与背景色相近!
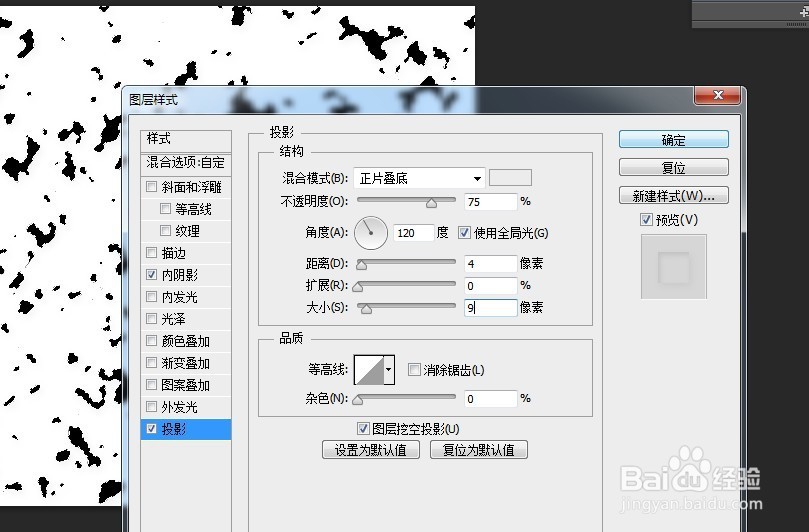
13、此时水滴背景怩制作完成了!为了观看效果,在这个图层的下方在添加一个图层,填充颜色为灰色!

14、完成效果如图所示!在各个步骤的数值,可以通过多次调整,来达到效果
