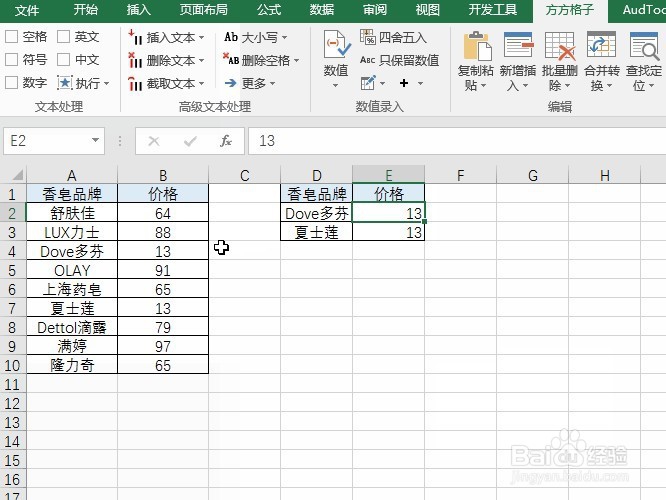1、首先点击方方格子按钮

2、然后选择查找定位功能
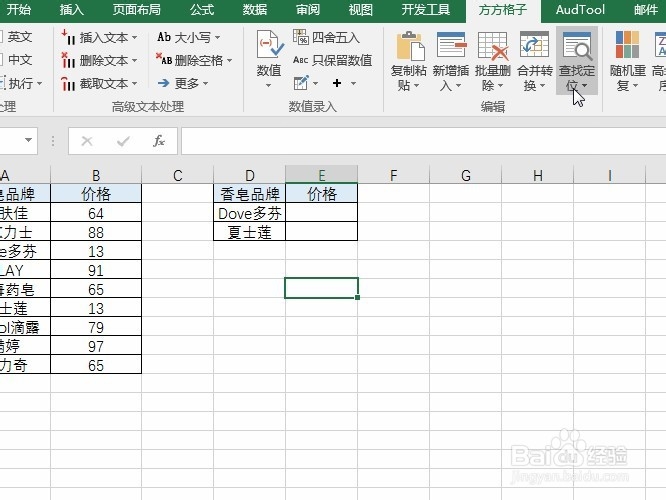
3、选择单条件查找操作

4、好了我们只需要按照如图的举例进行拉选就行了

5、首先拉选条件区域D列内容

6、然后选择条件区域拉选按钮

7、然后拉选A列内容

8、接着选择数据区域拉选按钮
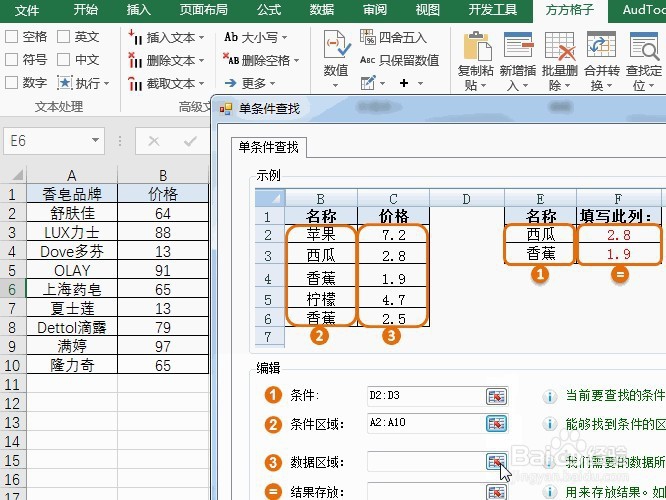
9、拉选B列价格内容

10、选择结果存放按钮

11、选择E列输出区域
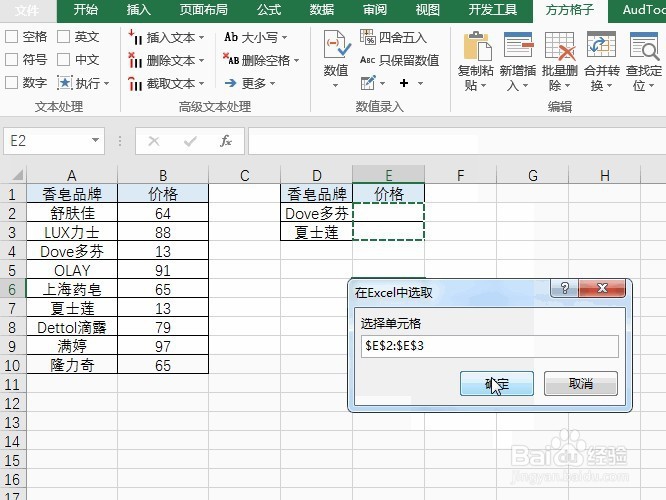
12、单击确定完成操作

13、好了找出来了
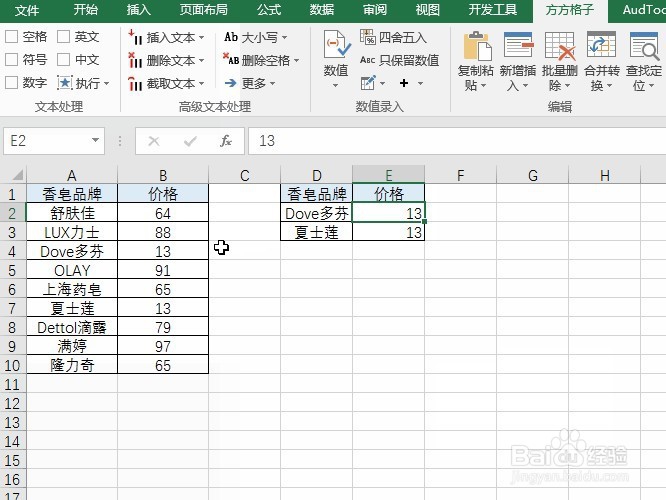
1、首先点击方方格子按钮

2、然后选择查找定位功能
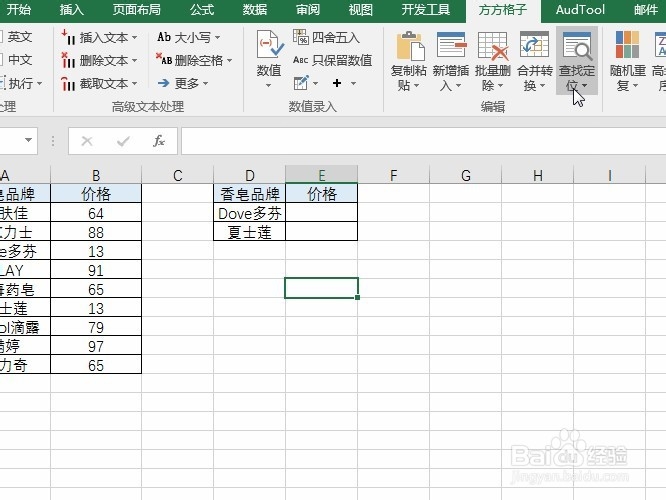
3、选择单条件查找操作

4、好了我们只需要按照如图的举例进行拉选就行了

5、首先拉选条件区域D列内容

6、然后选择条件区域拉选按钮

7、然后拉选A列内容

8、接着选择数据区域拉选按钮
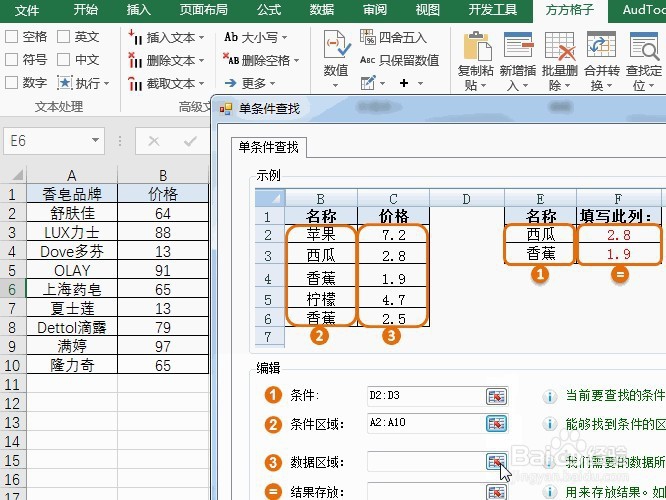
9、拉选B列价格内容

10、选择结果存放按钮

11、选择E列输出区域
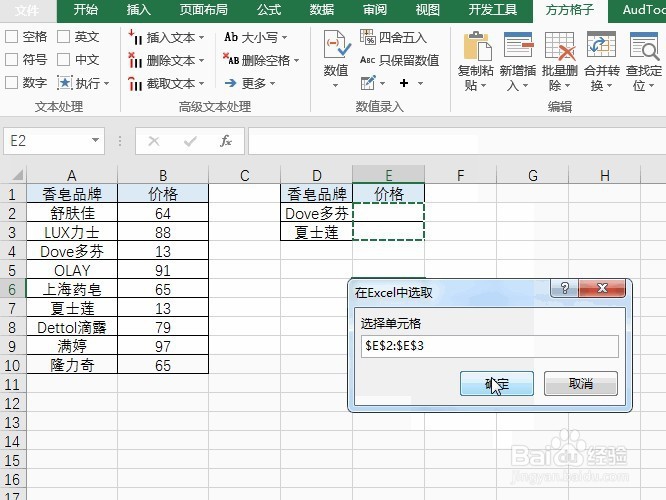
12、单击确定完成操作

13、好了找出来了