outlook邮箱现在也是常用的一款邮箱了,最近也买了一台苹果手机,研究了一下怎么在苹果手机上配置outlook邮箱,下面一起来看看吧。
工具/原料
苹果手机
outlook账号密码
一、通过手机自带邮件app配置
1、在手机桌面上找到邮件图标,点击进去,如下面所示:
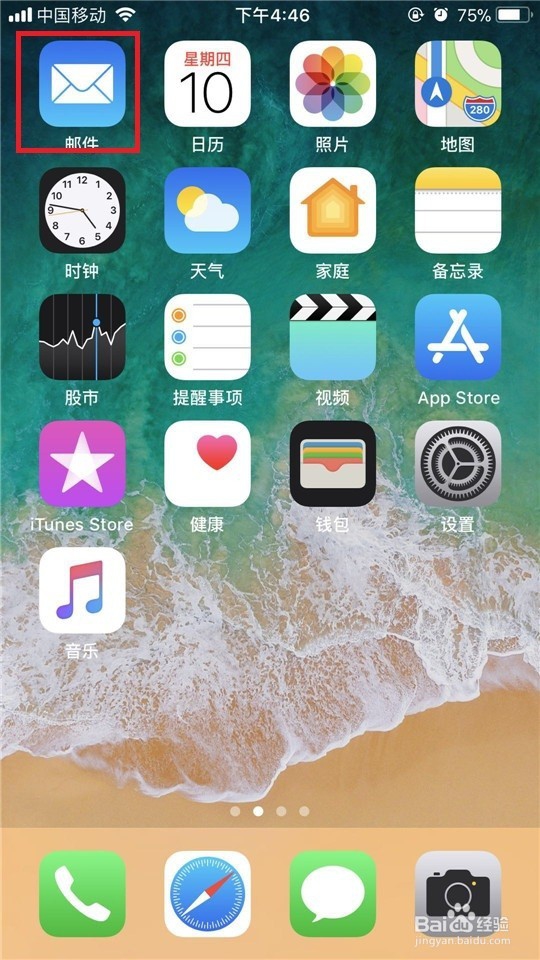
2、会看到有很多邮件的图标,outlook的图标在最下面,点击outlook图标。

3、这个时候就会开始加载对应的链接,稍等片刻后会弹出账号的输入界面。


4、输入你准备好的outlook邮箱账号,然后点击下一步,会弹出密码的登陆界面。

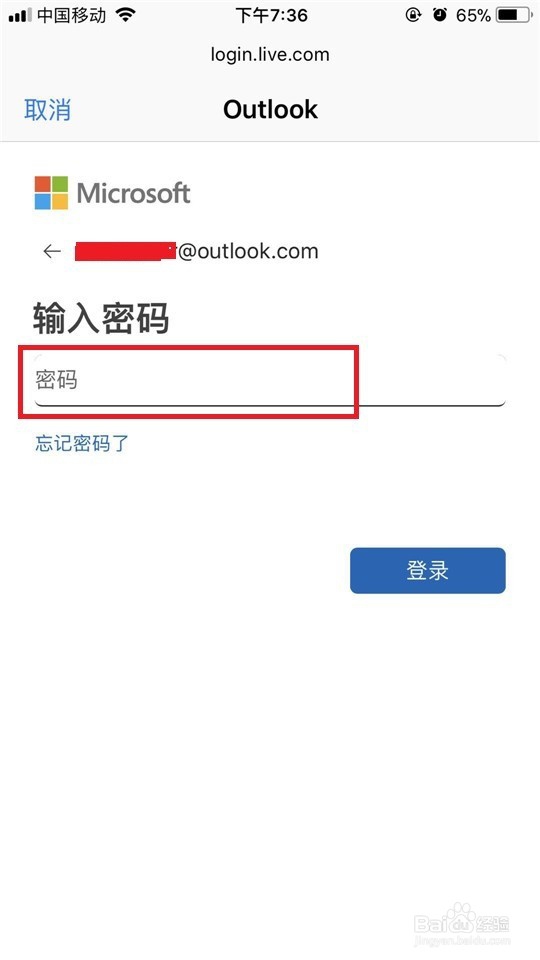
5、输入密码,点击登陆,这个时候邮件app会自动去验证对应的邮箱账号和密码是否正确。


6、如果账号密码没错的话,就会弹出提示,询问你这套设备要访问你的邮箱的信息。是否允许它访问,点击是。

7、然后就能进入到邮箱界面了,进去以后,邮件app会检查邮箱上的设置。看是否会有新的邮件,以及下载最近的邮件。稍等片刻以后,就会加载出邮箱内的邮件,如下面第二张图中所示:


二、通过outlook的app配置
1、点击桌面上的app store图标进入到苹果手机的应用商店。

2、点击桌面右下角的搜索图标,然后出现搜索窗口,在搜索窗口输入outlook,选择outlook邮箱。


3、然后就会弹出outlook的app,点击应用名称后面的获取按钮,开始准备下载这个app。

4、这个时候会弹出指纹验证界面,因为苹果手机安装软件都是需要安全验证的。

5、验证通过以后,就会开始下载并安装软件,我们耐心等待其安装完毕即可。安装完成后,图标后面的按钮变成了打开。


6、我们点击打开按钮,进入到outlook app中,第一次进入会提示你给它开放网络权限,因为需要在外都能看邮件,就选择了无线局域网和蜂窝网。

7、这个时候就进入到outlook的软件设置界面,点击开始使用,之后会弹出页面询问你是否允许它弹出通知。个人比较烦各种软件通知,就点击了“不,谢谢”这按钮。


8、此时会进入到帐号界面,还是输入刚才准备好的账号,然后点击添加账户。

9、稍等一会后进入到密码界面,输入密码,然后点击登陆。这个时候app就会验证账号密码。


10、验证通过以后,会询问你是否添加其他邮箱,如果你有其他邮箱需要添加就点击立即添加,我这里没有这个需求就点击了以后再说。

11、这个时候就会进入到提示页面,一般都是outlook这个app的使用说明,点击左下角的跳过即可。之后就进入到邮箱页面,就能看到邮箱内邮件的内容。

