1、打开一张图片,我们现在任务是将图片中的人物包括头发全部抠出来。

2、在工具样上依次点击“选择”-“主体”将蓝图片主体部分先抠出来。
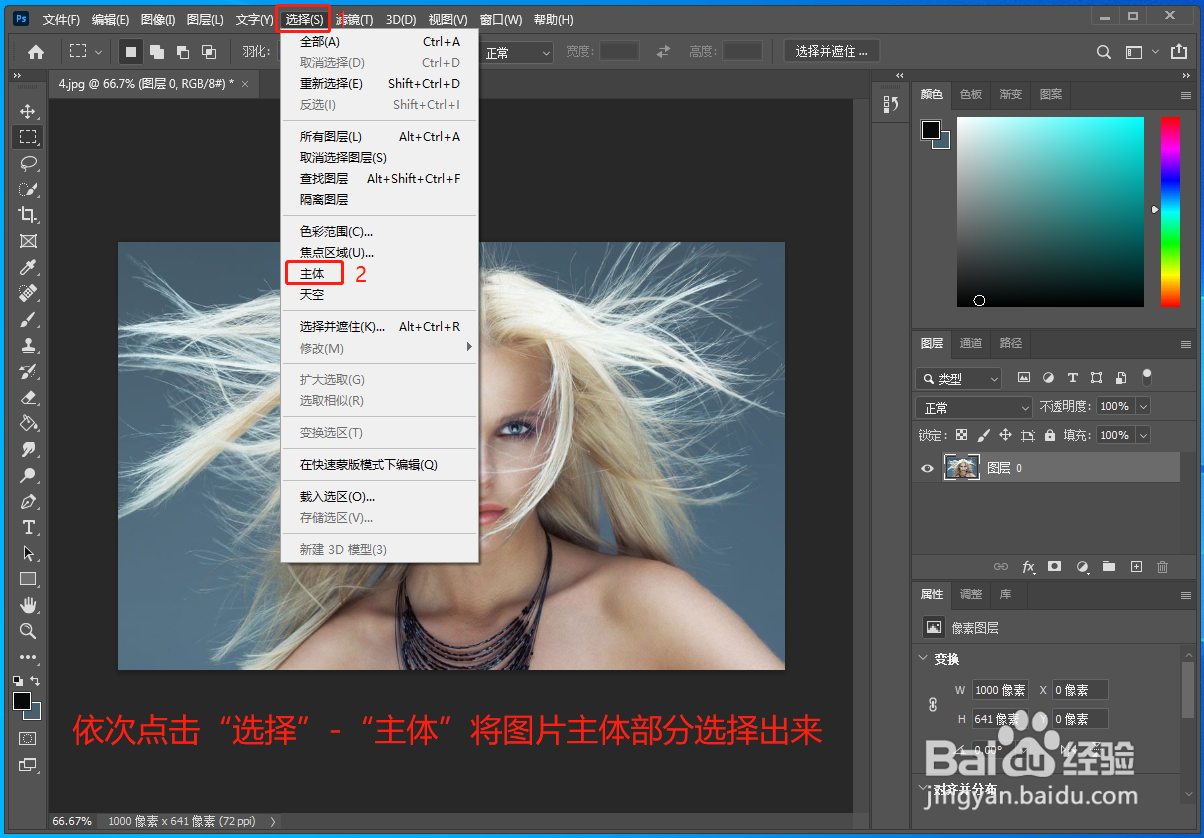
3、抠出主体后,右键点击图片并在弹出窗口选择“选择并遮住...”选项。

4、在如图视图位置选中对比鲜明的“黑白”视图。其它参数默认即可。
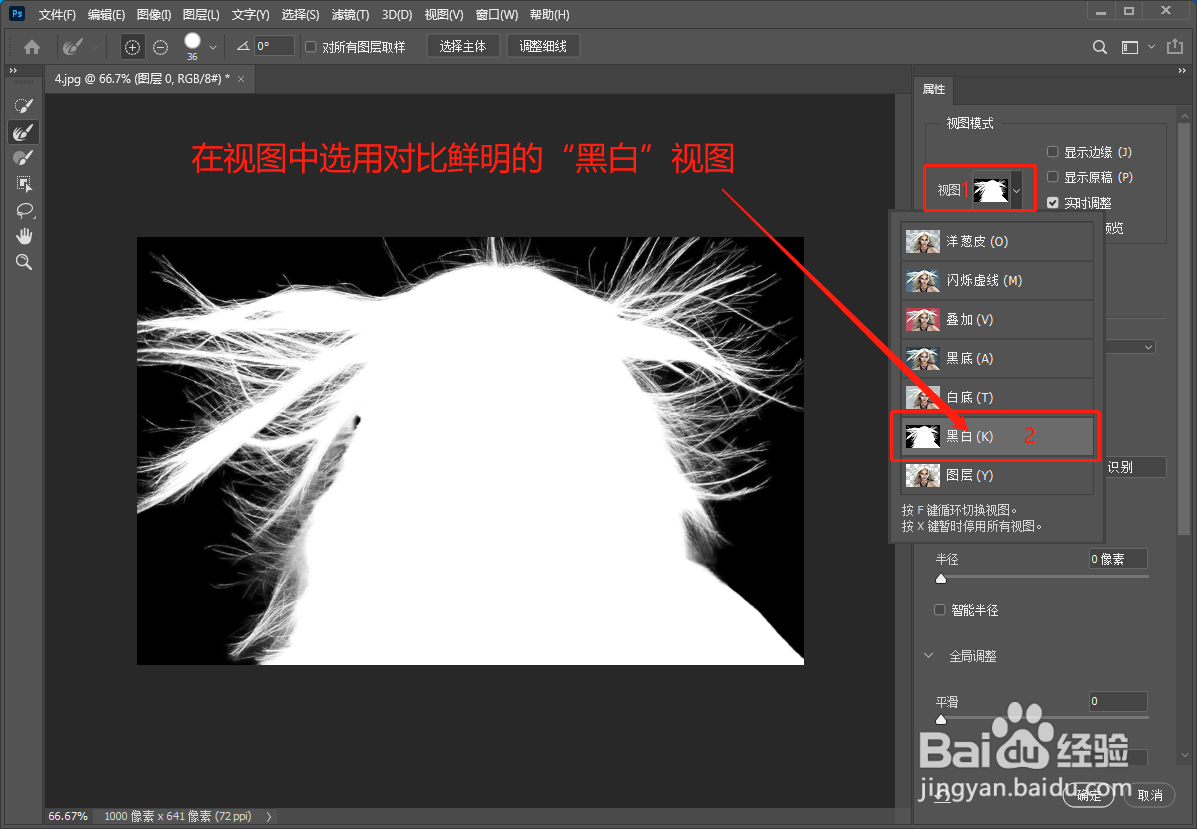
5、点击工具栏的“调整边缘笔画工具”然后根据图片大小调整画笔参数。
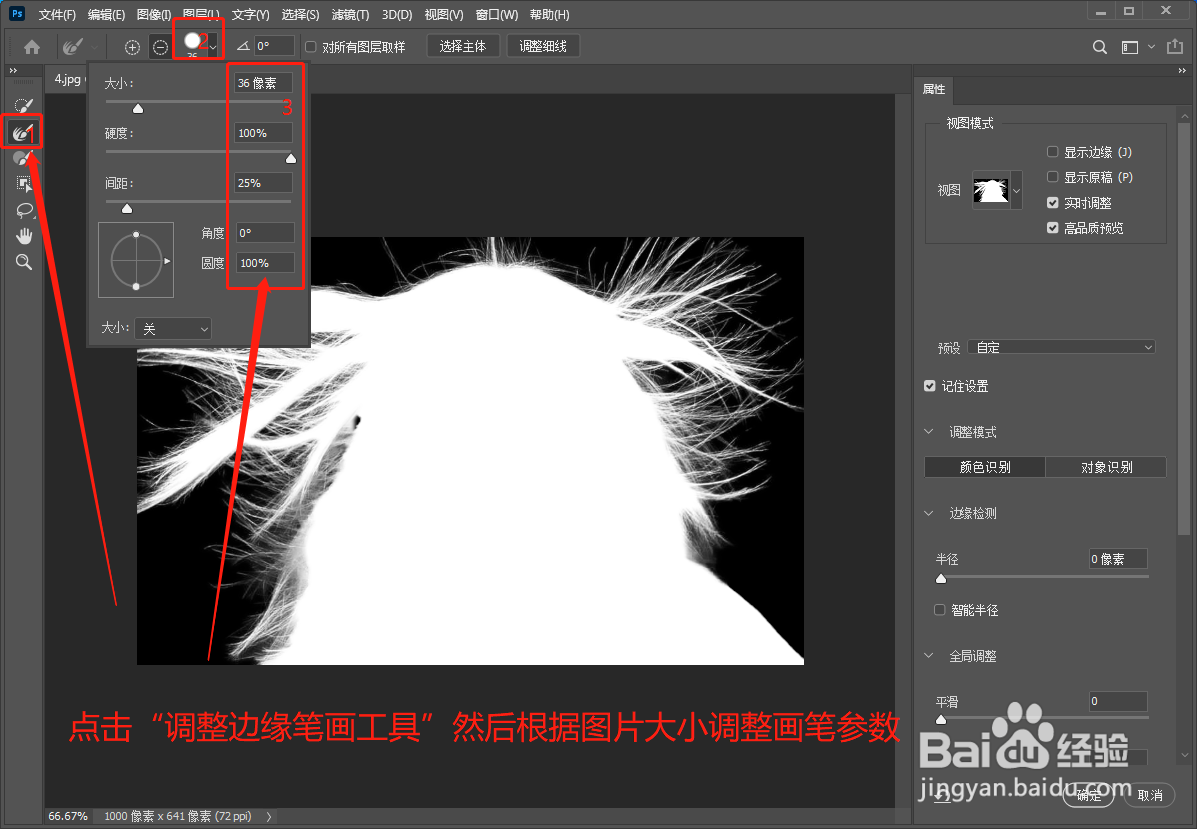
6、按住鼠标左键沿法丝周围涂抹至绝大部分发丝显露出来为止。

7、在输出设置中勾选“净化颜色”,数量为“100%”并选择输出到“新建带有图层蒙版的图殿秩痊肭层”,然后点击“确定”完成输出。

8、创建一个黑色背景的图层来观察抠图效果。

9、局憧钏荭拜部放大发丝部分查看抠图效果还是十分自然精细的。通过以上实例教程,你掌握了photoshop抠毛发技巧了吗?
