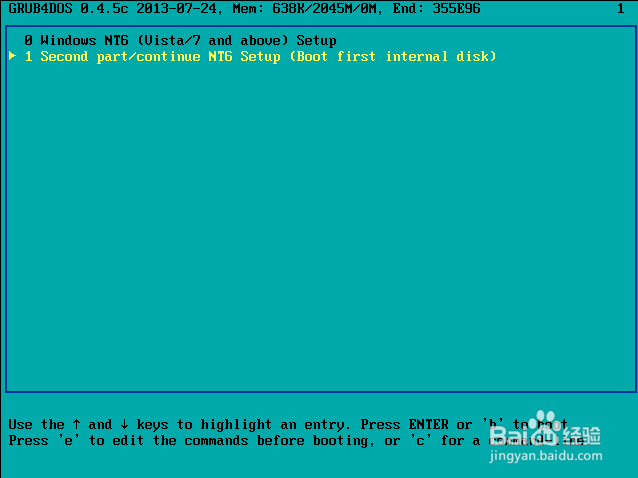1、使用 windows update 检查更新,在微软的更新中选择英文语言包并安装,安装成功后在控制面板中的区域和语言设置将系统语言改为英文。如果你要装两个以上的 windows 系统,这一步很重要,否则在制作第二个系统时会遇到 “Could not prepare NT6 boot files”错误。如果你的系统本身就是英文或者你只打算制作一个系统的安装U盘,请跳过这一步。


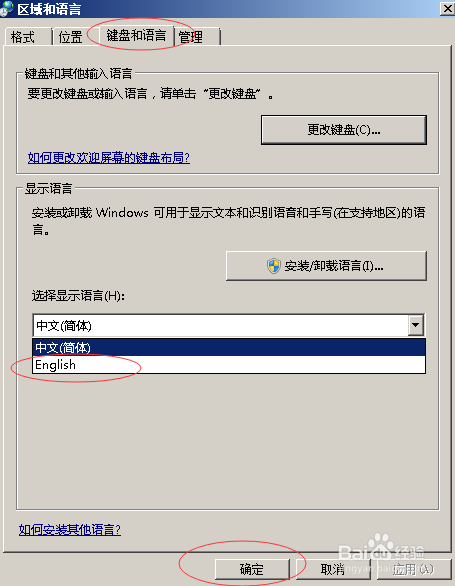
3、制作第一个系统需要选中“Auto format it”,弹出的选择默认即可,如果系统镜像超过 4G,则需要更改U盘格式为 NTFS 。
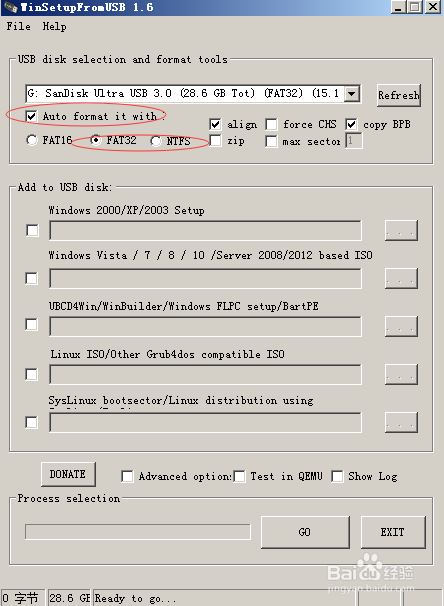
5、点击“GO”按钮开始制作安装盘,注意,第一次制作勾项了“Auto format it”将格式化整个U盘,请提前备份好U盘里的数据。
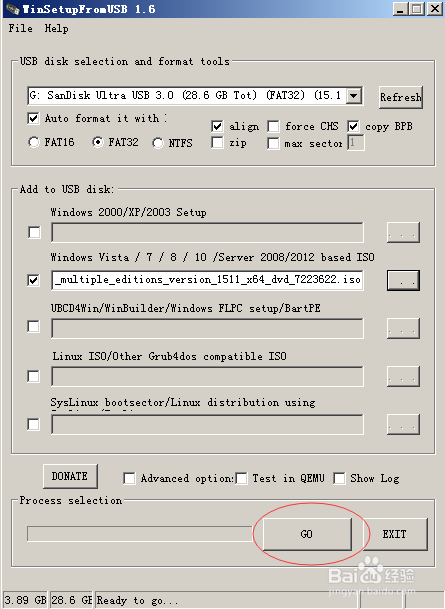
7、制作好后,将U盘插到需要安装系统的电脑上,然后捂执涡扔使用U盘启动电脑(如果不懂得如何设置U盘启动电脑,烦请另查资料)。启动后将看到菜单如下:0 Windows NT6 (Vista/7 and above) Setup1 Second part/continue NT6 Setup (Boot first internal disk)