1、将制作好的U盘启动盘,并把下载好的镜像存储到U盘。
2、接着电脑开机,设置U盘启动。
3、重启电脑,选择【03】启动Win8PE装机维护版(新机器),回车确定。

5、通常情况下,分区存放的系统镜像一般是C盘,点击“确定”。
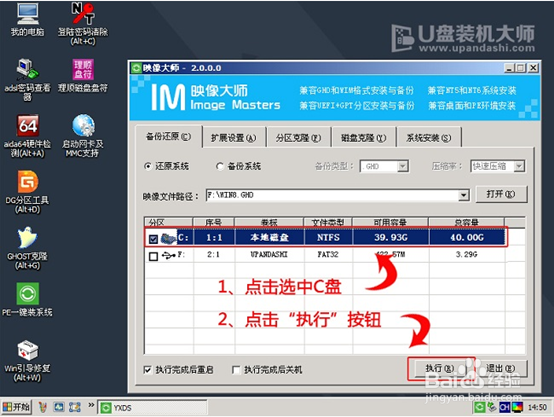
7、最后一步,我们只需要耐心等待就可以直接重启全新的桌面了。
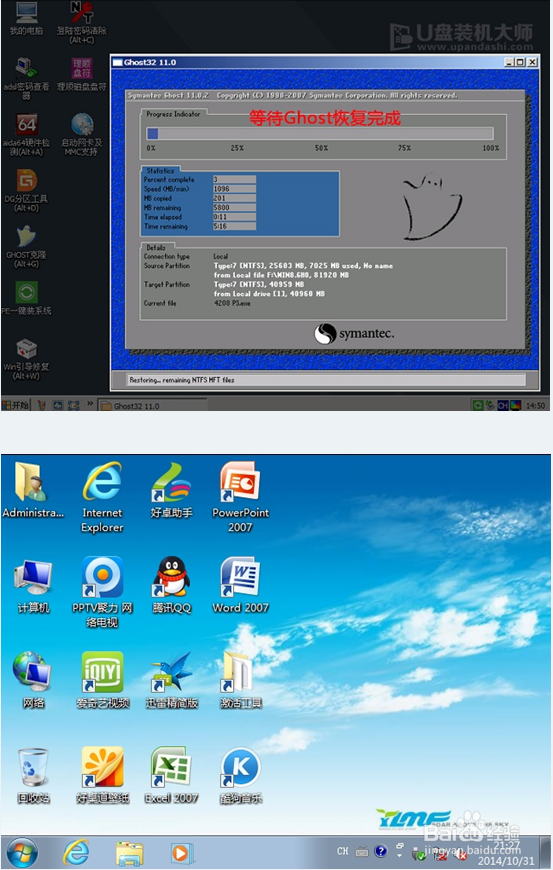
8、具体步骤介绍到这里,用户们都该知道了怎么给自己的风蜞鳘犴富士通S935笔记本一键U盘装系统win7教程了吧?希望小编分享的文章,能够帮助到需要的朋友。
1、将制作好的U盘启动盘,并把下载好的镜像存储到U盘。
2、接着电脑开机,设置U盘启动。
3、重启电脑,选择【03】启动Win8PE装机维护版(新机器),回车确定。

5、通常情况下,分区存放的系统镜像一般是C盘,点击“确定”。
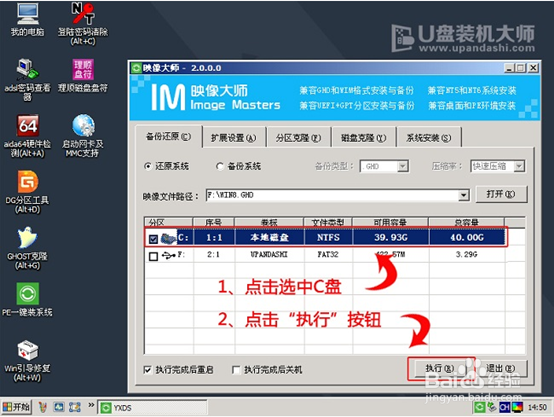
7、最后一步,我们只需要耐心等待就可以直接重启全新的桌面了。
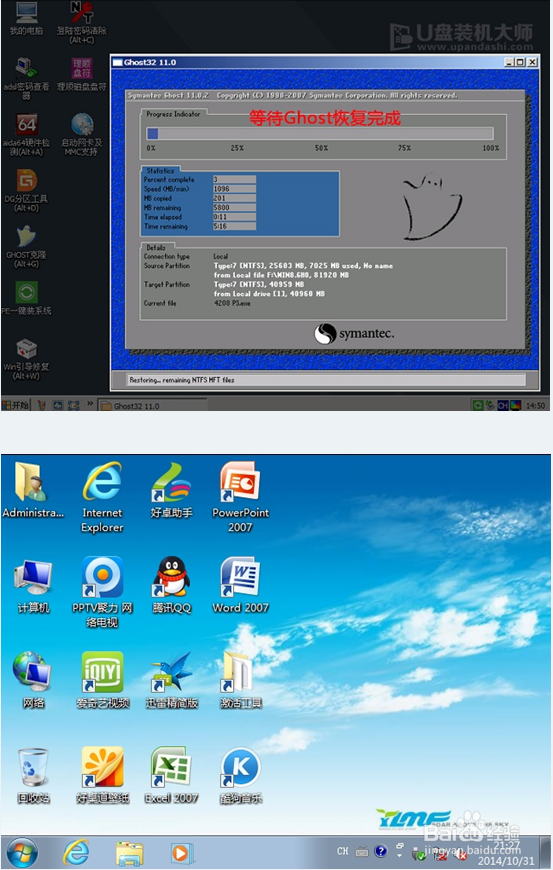
8、具体步骤介绍到这里,用户们都该知道了怎么给自己的风蜞鳘犴富士通S935笔记本一键U盘装系统win7教程了吧?希望小编分享的文章,能够帮助到需要的朋友。