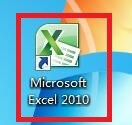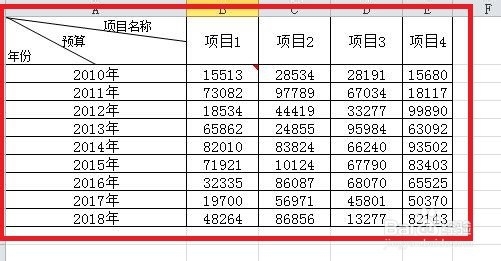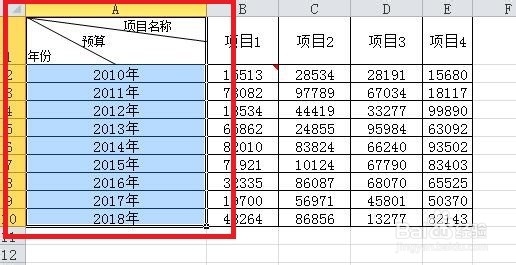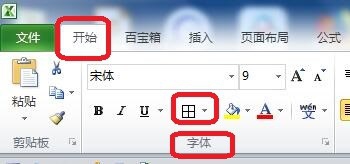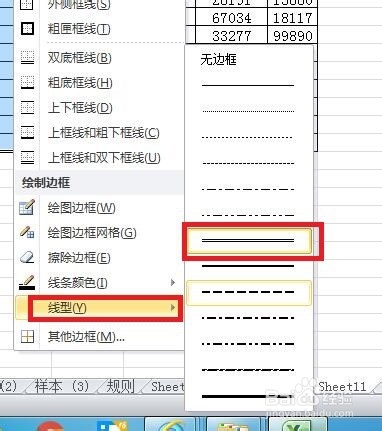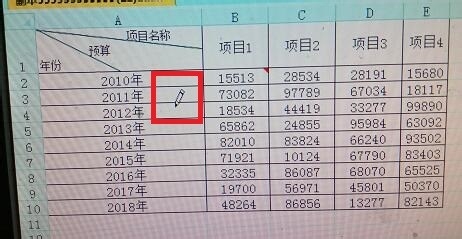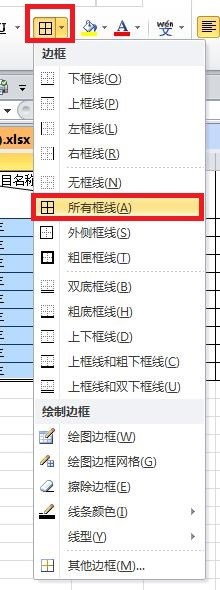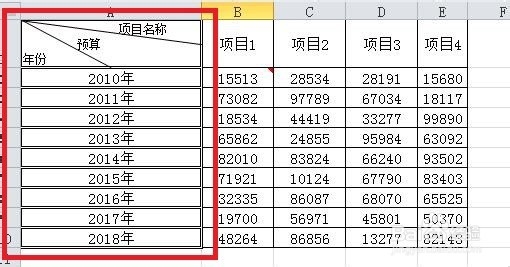1、双击图标;
2、打开已经制作完成的表格;
3、选择“A1:A10”单元格区域;
4、在“开始”选项卡中找到“字体”选项组,并在其中找到“边框”下拉按钮;
5、在“边框”下拉菜单中选择“线型--双实线”;
6、当鼠标指针变为一只铅笔的形状时,按【Esc】键;
7、点击“开始--边框--所有框线”;
8、此时,“A1:A10”单元格区域所有边框已经变成双实线了。
9、总结:1双击图标;2打开但诌诎箬已经制作完成的表格;3选择“A1:A10”单元格区域;4在“开始”选项卡中找到“字体”选项组,并在其中找到“边框”下拉按钮;5在“边框”下拉菜单中选择“线型--双实线”;6当鼠标指针变为一只铅笔的形状时,按【Esc】键;7点击“开始--边框--所有框线”;8此时,“A1:A10”单元格区域所有边框已经变成双实线了。