1、打开Illustrator软件,新建文档,随意在画板上绘制一个矩形。
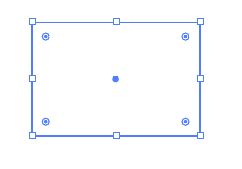
2、为矩形添加渐变色。在这里我们为了举例,选用了彩虹色渐变,设置好后,可以看到矩形如图所示填充了渐变色。

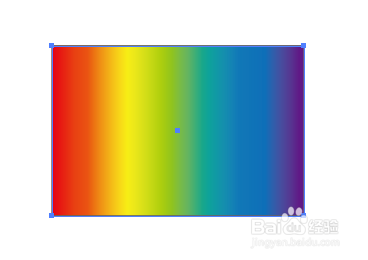
3、选中矩形,点开渐变面板,在左上角显示的当前渐变旁边有一个向下的小三角,点击这个小三角,弹出下拉菜单。点击左下角的“添加到色板”按钮。

4、此时我们点开色板面板,可以看到彩虹渐变色已经出现在色板里了。但此时,彩虹渐筐毙险裆变色只是保存在当前文档的色板中了,如果我们新建一篇文档,色板里却不会有这个彩虹渐变色。这也是初学者经常困惑的问题,保存了下次却找不到了。

5、如果想以后在别的文档里还能使用这个渐变色,需要保存当前色板。打开色板面板,在左下角点击“‘色板库’菜单”按钮,选择“存储色板”。弹出“另存为”对话框,将色板文件修改命砘捃坑聒名,选择电脑里合适的位置保存即可。
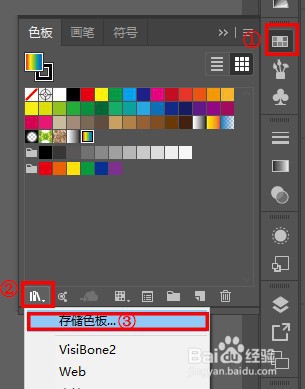

6、当我们再新建一个文档的时候,如果想再使用之前保存的渐变色,该如何调出呢?打开色板面板,点击右上角的“隐藏选项”按钮,打开下拉菜单,选择“打开色板库”—“其它库”

7、在弹出的“打开”对话框找到之前保存的“彩虹渐变”色板文件,即可看到彩虹渐变色板面板出现了。
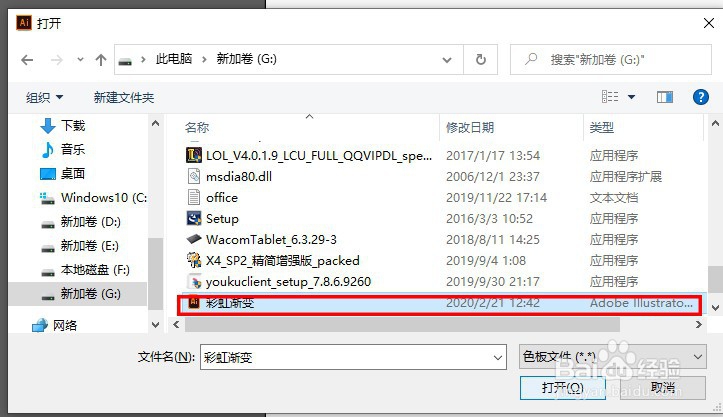

8、用这个方法,我们可以将自己喜欢的或是工作中常用到的渐变统一保存在一个色板中,以后使用就非常方便了,不需要再一个数值一个数值的去设置啦。