1、我们先随意的将一张PS图片打开,如图。

2、来到了PS界面,我们新建一个图层,随意添加颜色,如图。
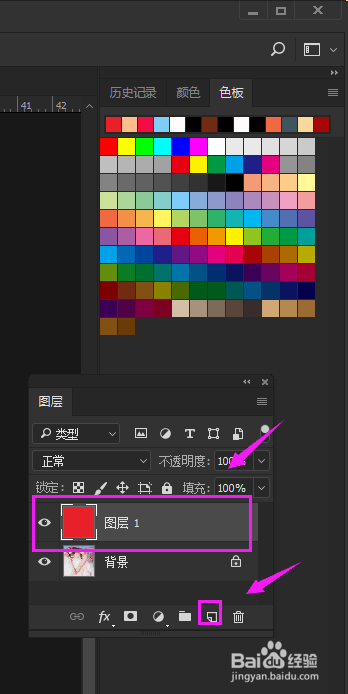
3、在菜单栏选择滤镜-滤镜库,如图。
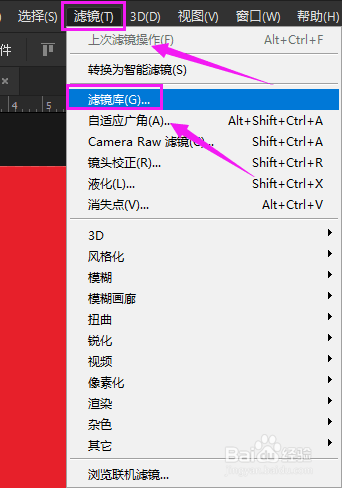
4、我们选择素描-半调图案,具体数值设置如图。

5、我们在选择滤镜-锐化-USM锐化,数值设置如下,如图。


6、最后,我们把图层的模式选择为柔光模式,不透明度降低些,如图。

7、我们就完成了抽丝效果的制作,如图。

1、我们先随意的将一张PS图片打开,如图。

2、来到了PS界面,我们新建一个图层,随意添加颜色,如图。
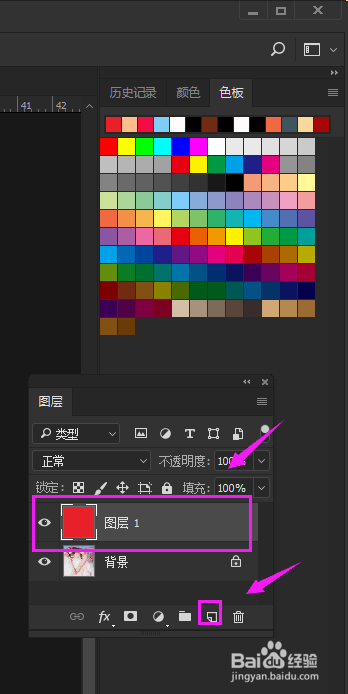
3、在菜单栏选择滤镜-滤镜库,如图。
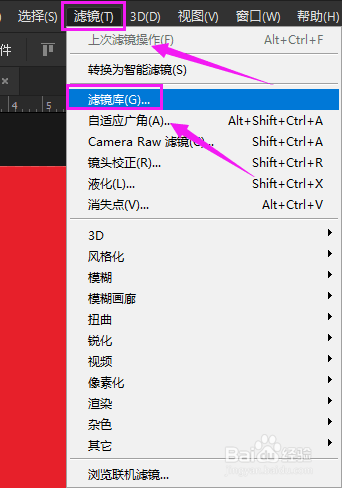
4、我们选择素描-半调图案,具体数值设置如图。

5、我们在选择滤镜-锐化-USM锐化,数值设置如下,如图。


6、最后,我们把图层的模式选择为柔光模式,不透明度降低些,如图。

7、我们就完成了抽丝效果的制作,如图。
