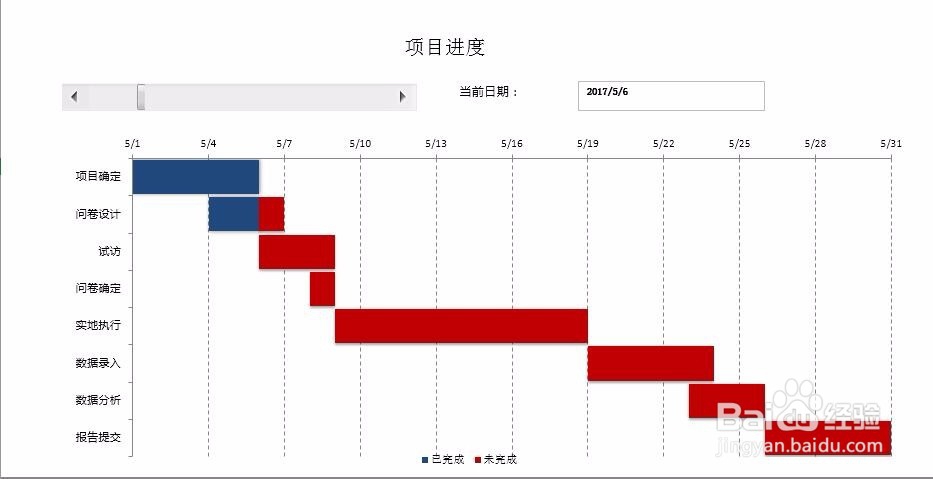1、构建甘特图数据区域。数据内应该包括计划开始日、持续天数、已完成天数、未完成天数这四列数据。
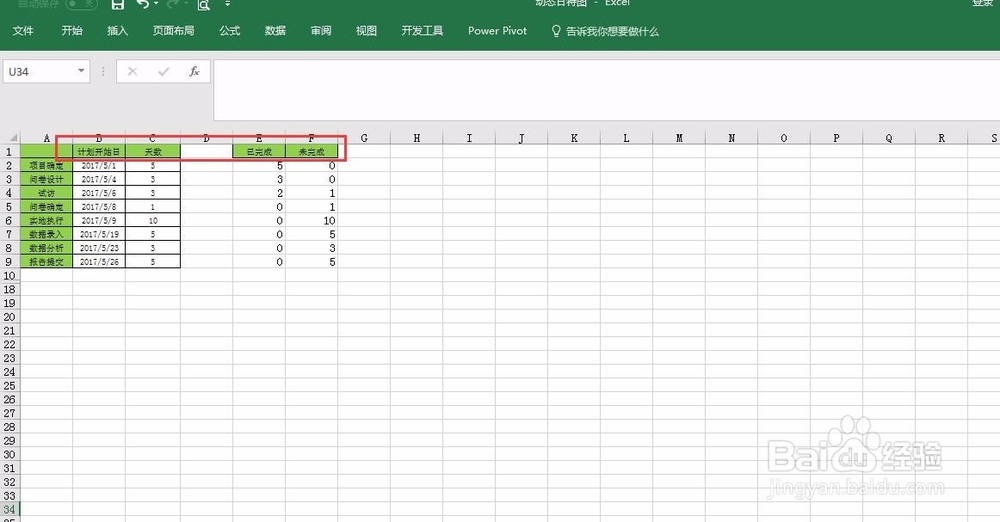
2、因为已完成天数与未完成天数加起来就是总持续天数,所以在绘制甘特图时不需要将持续天数加入其中。以此图为例,选中除天数以外的数据区域。在所有图表中找到堆积条形图并插入。
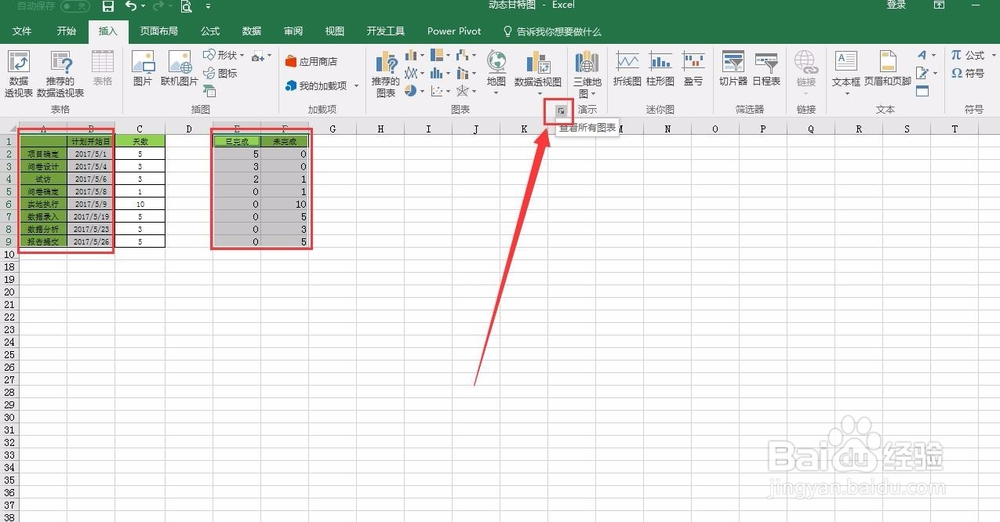
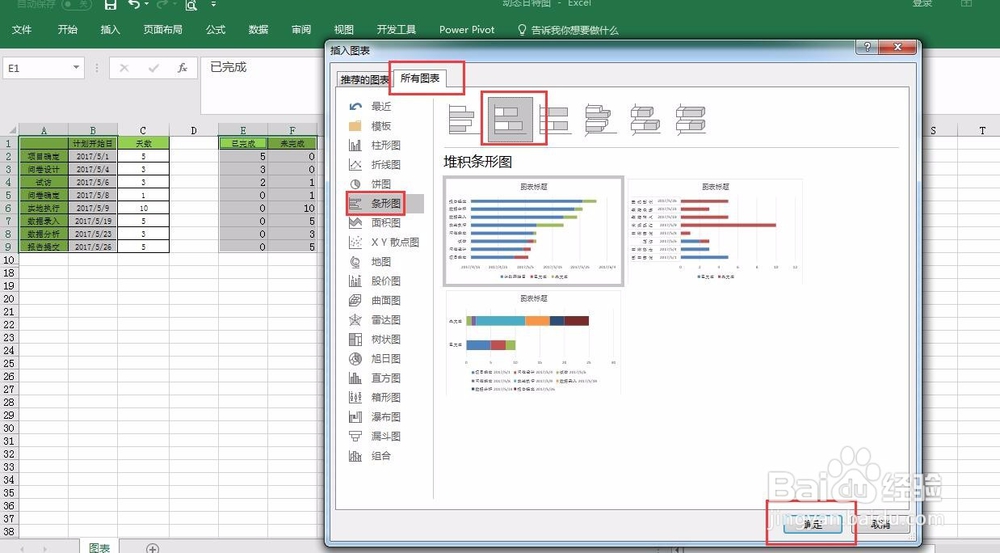
3、选中计划开始日对应的蓝色条柱,将其填充色设置为无填充,边框设置为无边框。
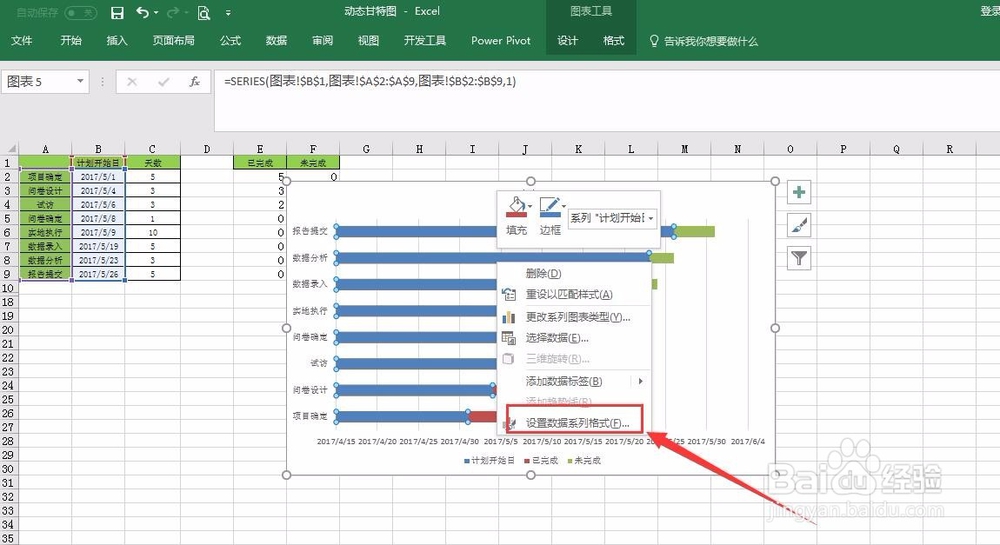
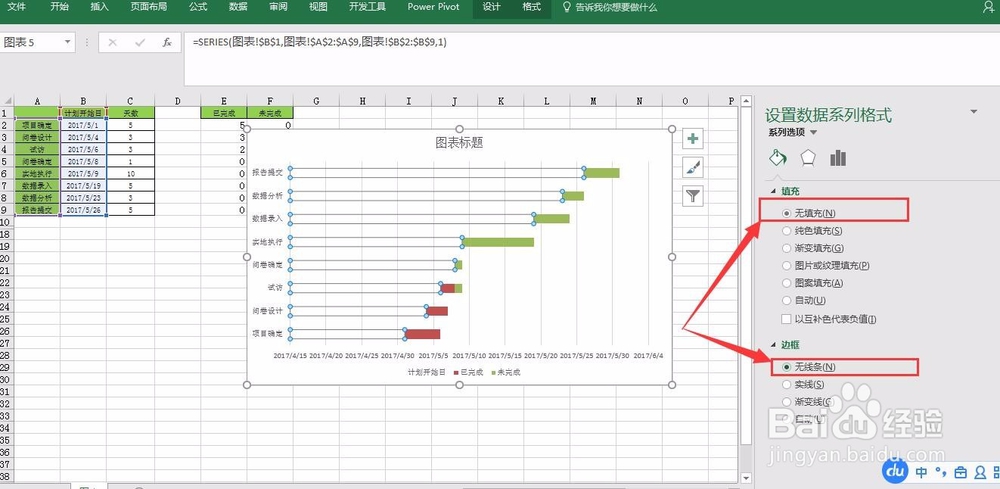
4、由于纵坐标轴次序为逆序,所以需要将其进行逆序操作。
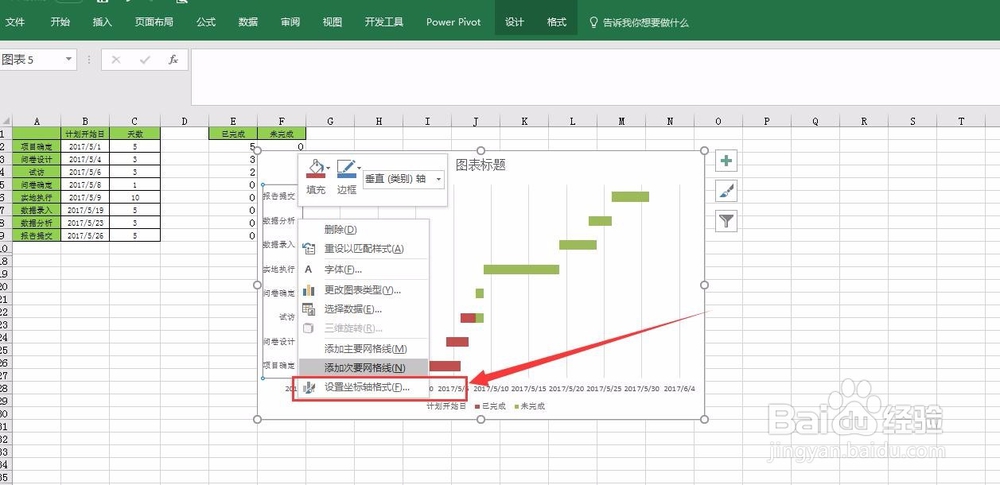
5、修改横坐标轴时间格式,使其最小值和最大值与数据区域一致。先将计划开始列的日期格式修改为常规,观察其对应的数值大小,然后修改横坐标轴最大值与最小值。

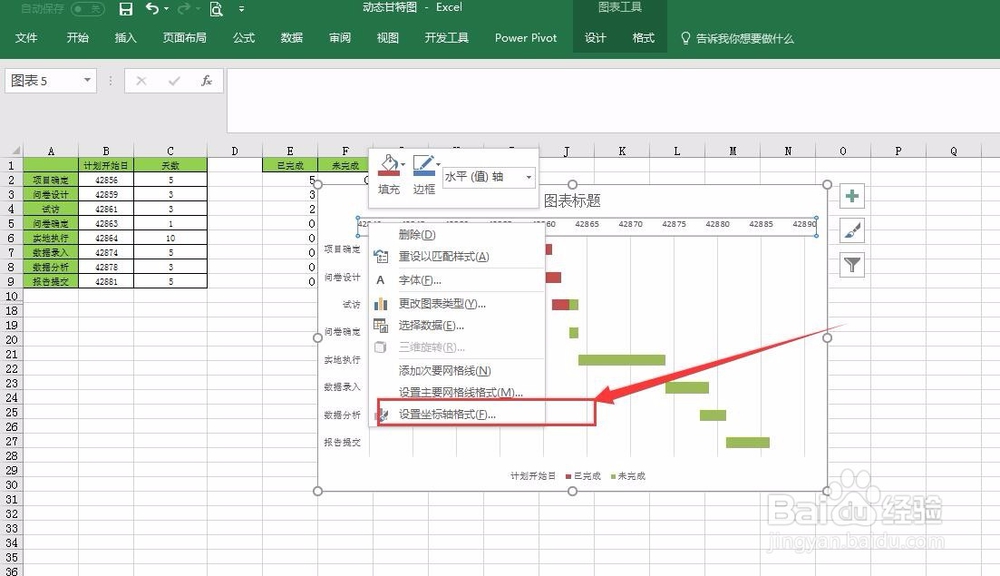
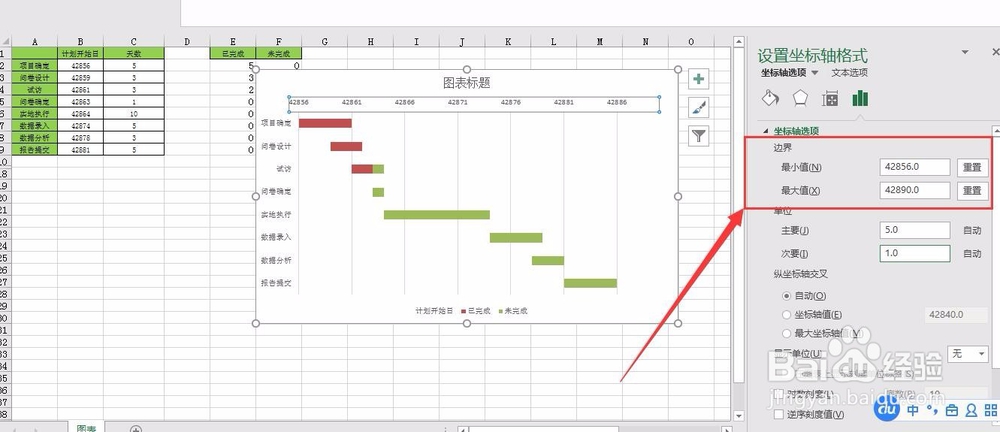
6、在开发工具中找到“滚动条(窗体控件)”并插入。在控件上单击鼠标右键设置控件格式。最小值设置为0即可,最大值根据实际情况设定,此处实例中工程进度为1个月所以设置最大值为30。单元格链接设置为任意罗嵯脶姥空白单元格,但是被执行的单元格(此处为C11单元格)内的日期应为工程开始日期加上空白单元格内数值(此处为1到30的整数)。
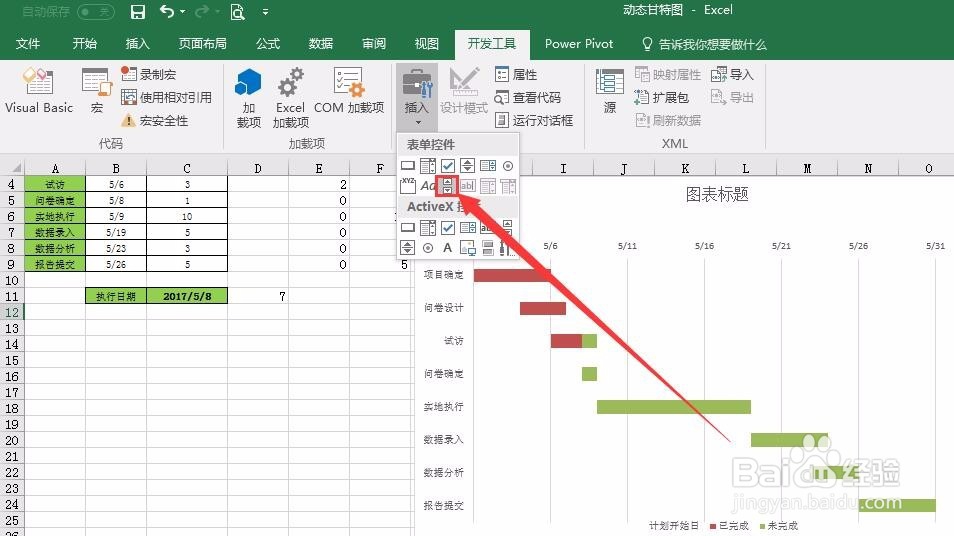
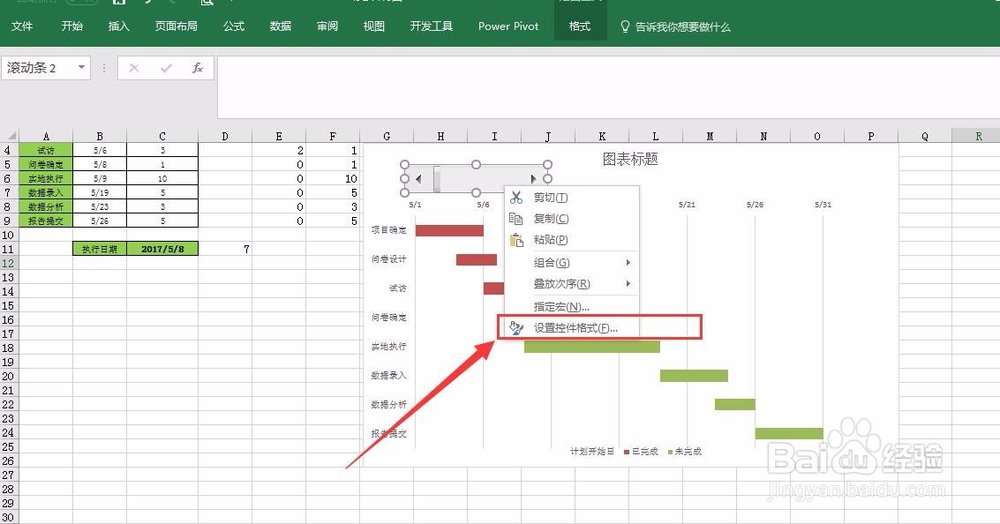
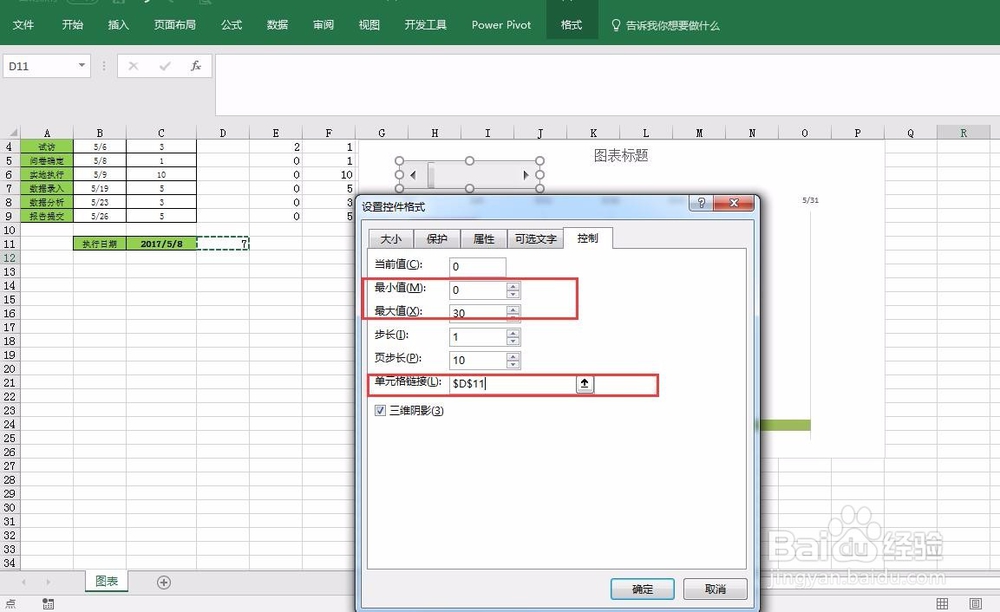
7、为了使图形更加完美,可以加上当前日期显示,并达到当前日期随着滚动条的变化而自动变化的目的。在滚动条右侧的区域内插入一个文本框,之后选中文本框并在编辑栏内输入公式=C11,然后回车。
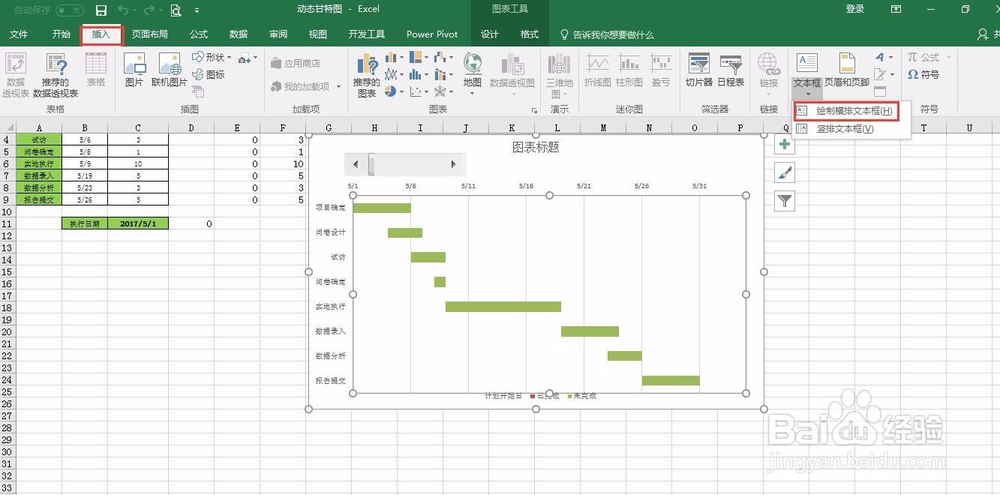
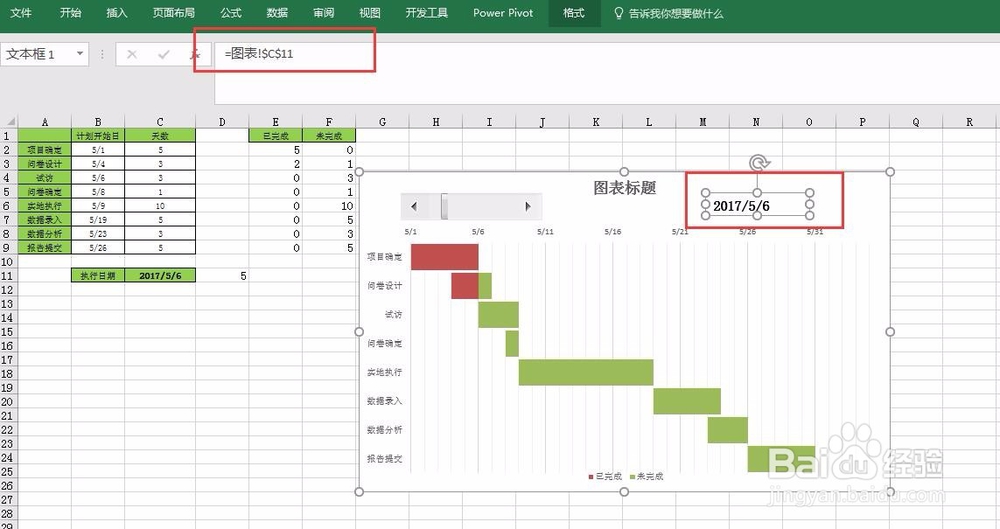
8、最后进行图形美化,将图例中的“计划开始日”删除、修改条形图的分类间距为10%左右、根据需要添加竖向网格线等。形成最后的动态甘特图。