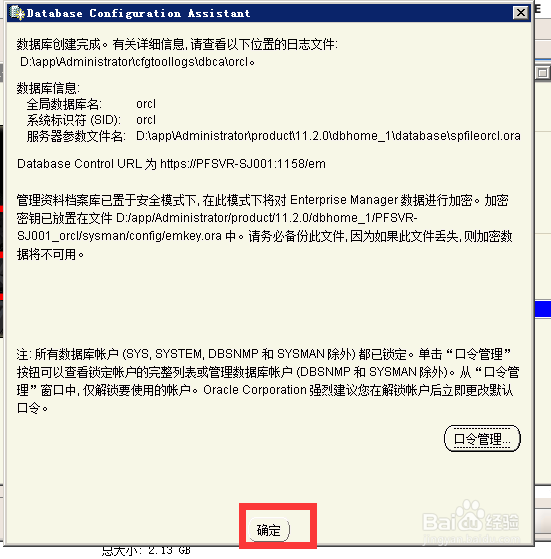1、打开安装文件,直接下一步,提示框选择是
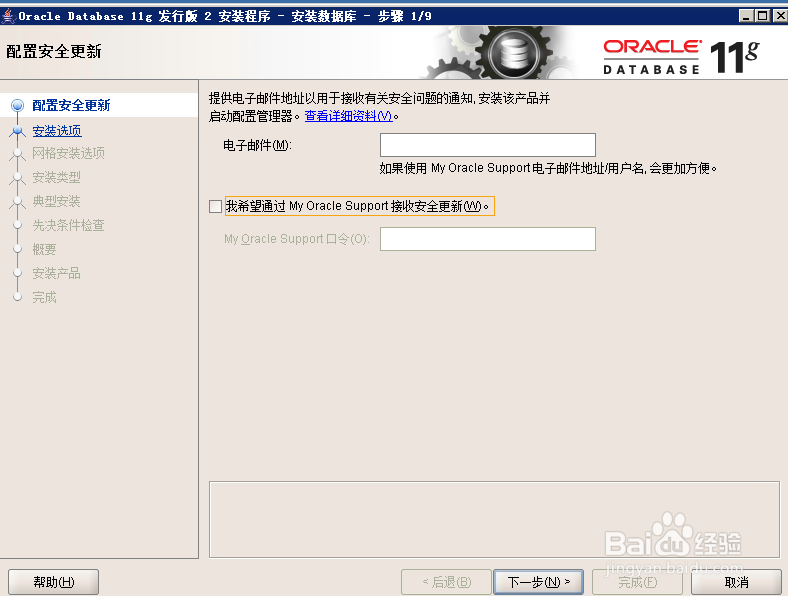

2、选择“创建和配置数据库”
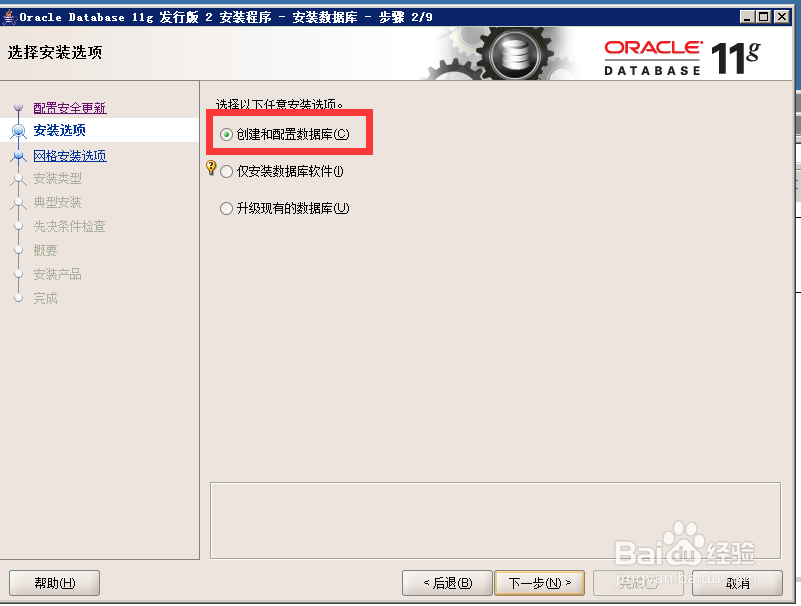
3、选择“服务器类”
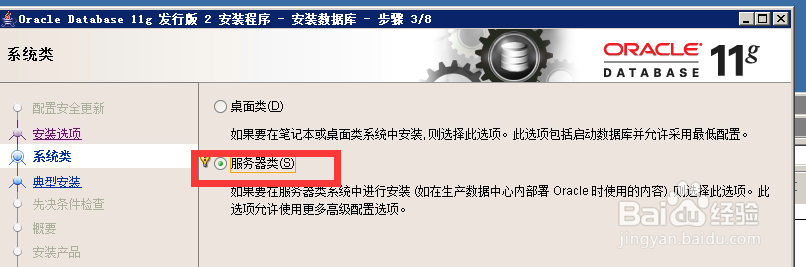
4、选择“单实例数据库安装”

5、选择“高级安装”
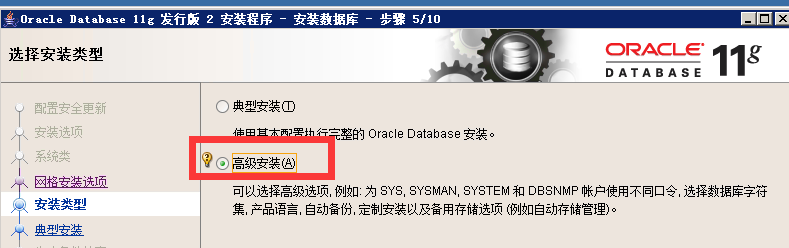
6、选择“语言”,这里选择英语、简体中文
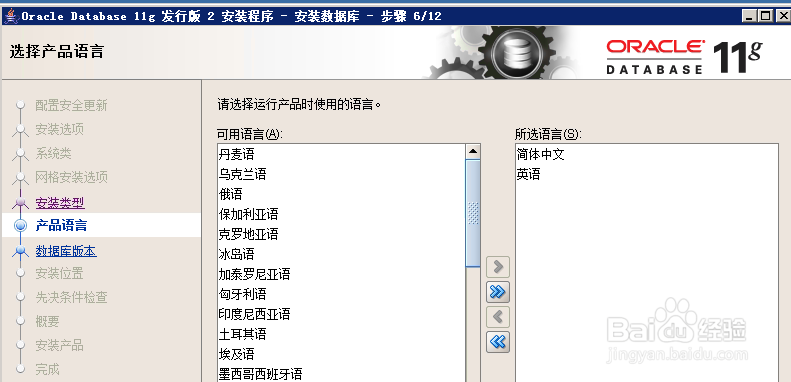
7、选择“企业版”
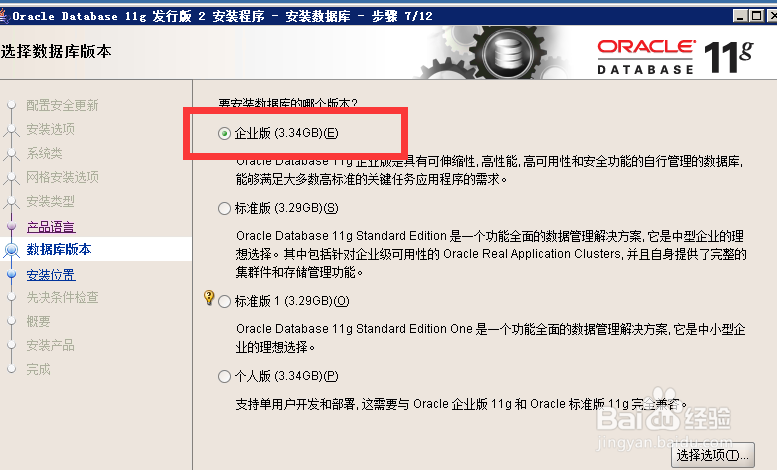
8、选择安装位置
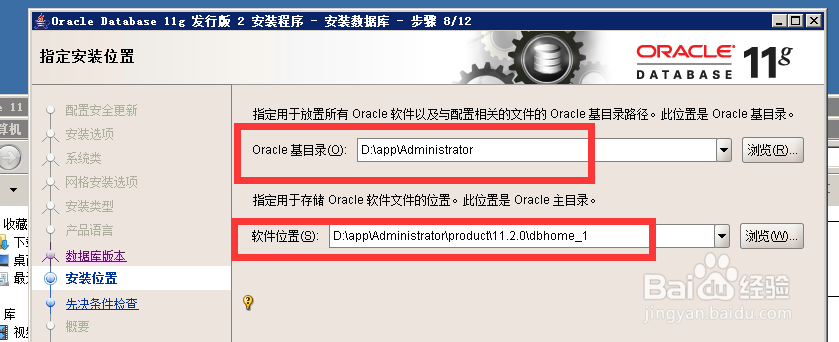
9、数据库的用途

10、填写数据库名称和标识SID
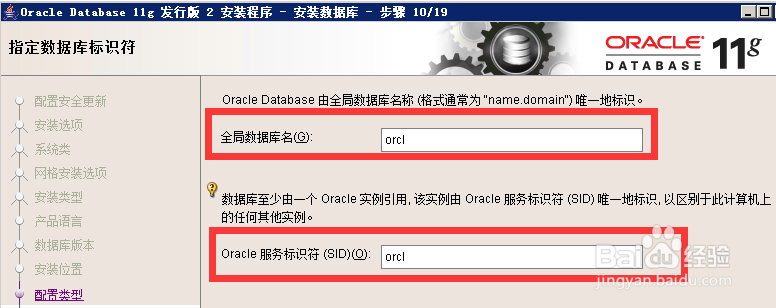
11、配置选项页中的字符集中选择Unicode类型(这个比较通用,如选择中文GBK的,以后与其他平尊怠哉砑台对接时会乱码)
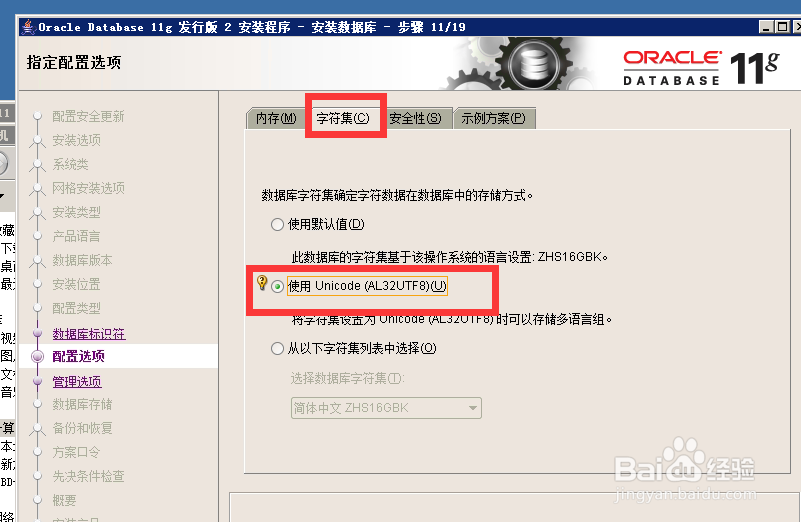
12、接下来三步采用默认值,点三次“下一步”
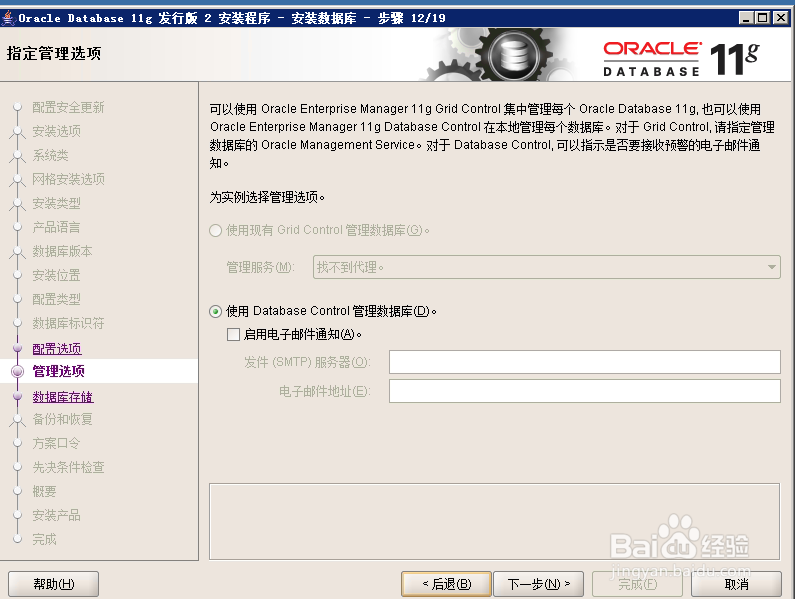
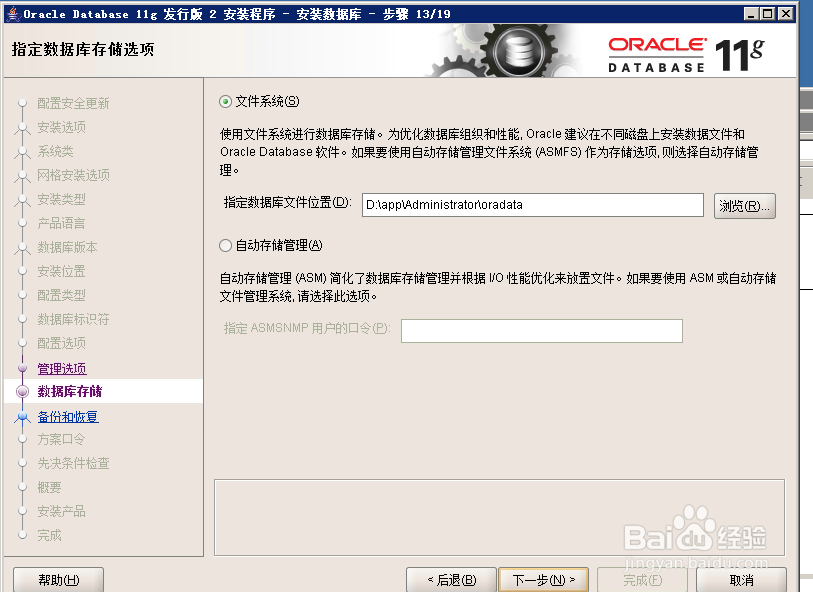
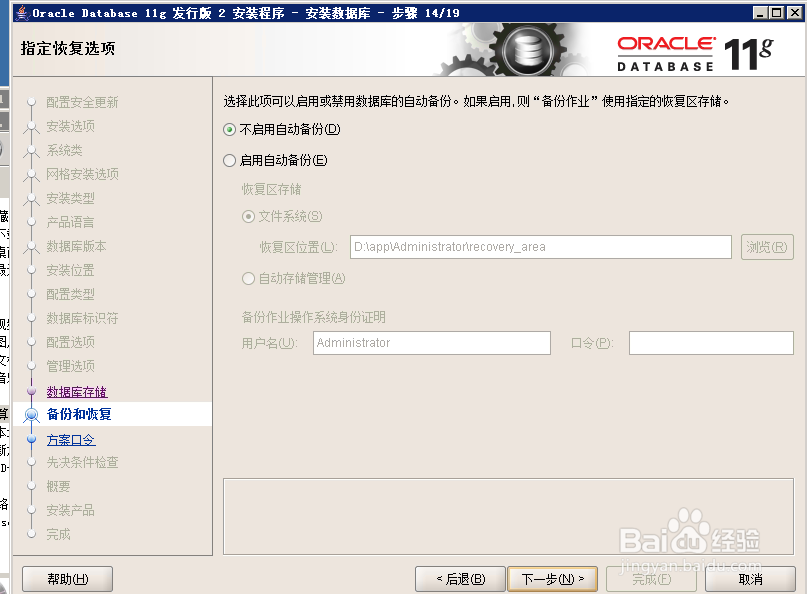
13、配置系统账户口令,为方便,所有用户用统一口令,也可以分别设置
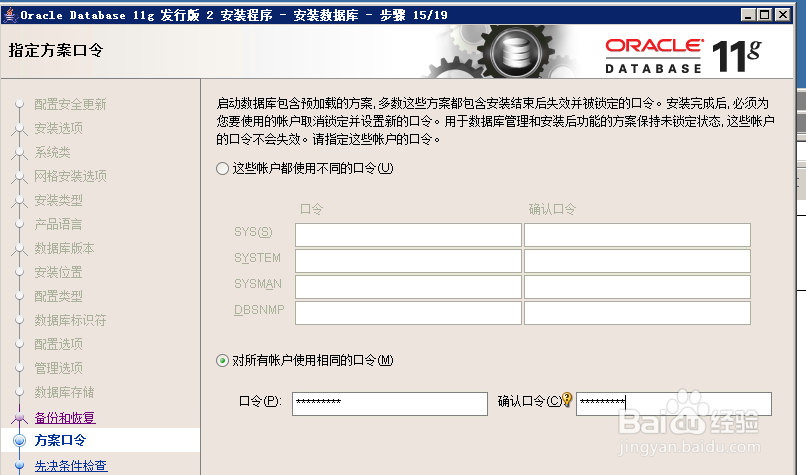
14、检查完环境后,点击“完成”开始安装
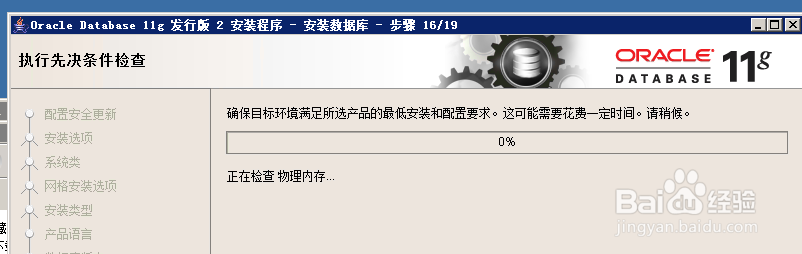
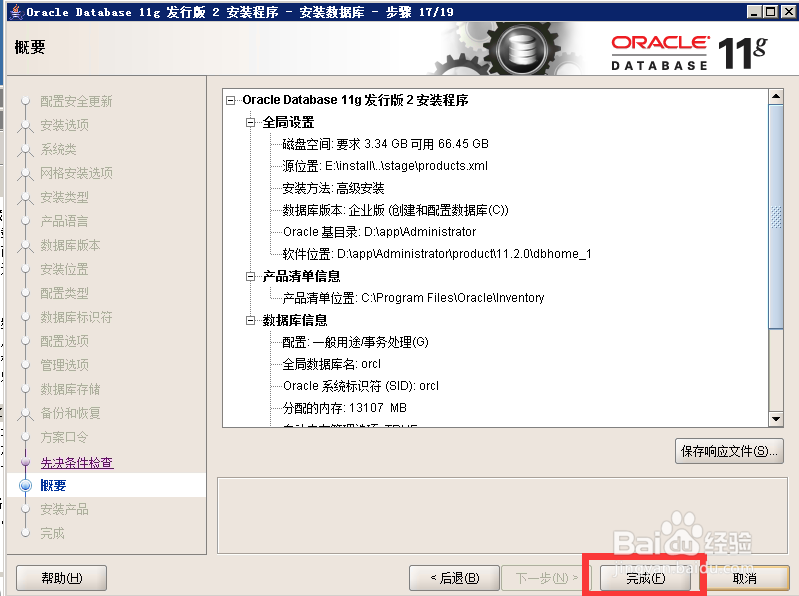
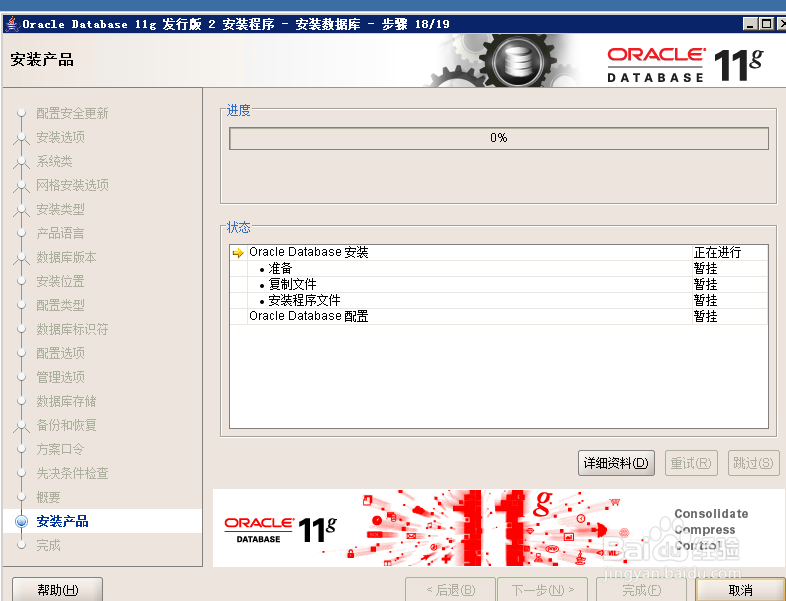
15、点击“确定”完成安装