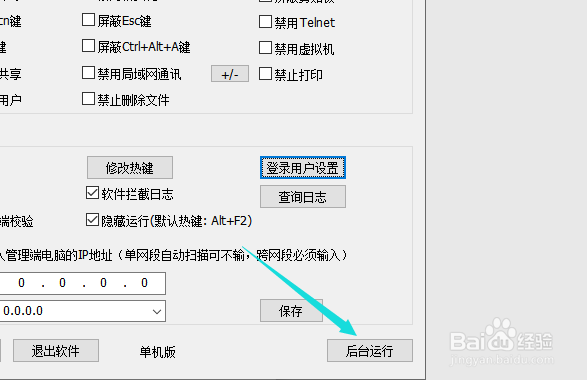1、在电脑桌面使用快捷键win键+R,然后输入regedit,点击确定。

2、在左侧依次点击展开\HKEY_LOCAL_MACHINE\SOFTWARE\Pol坡纠课柩icies\Microsoft\Windows,在windows上方点击右键,在弹出的菜单中依次点击新建—项。

3、命名为Installer,选中该项,在右侧窗口空白处点击右键,在弹出的菜单中依次点击新建—DWORD(32位)值。

4、命名为DisableUserInstalls,双击打开,修改数值数据为2,然后点击确定。

5、再次在空白处点击右键,在弹出的菜单中依次点击新建—DWORD(32位)值,命名为DisableUserInstalls_Intelset_undo。
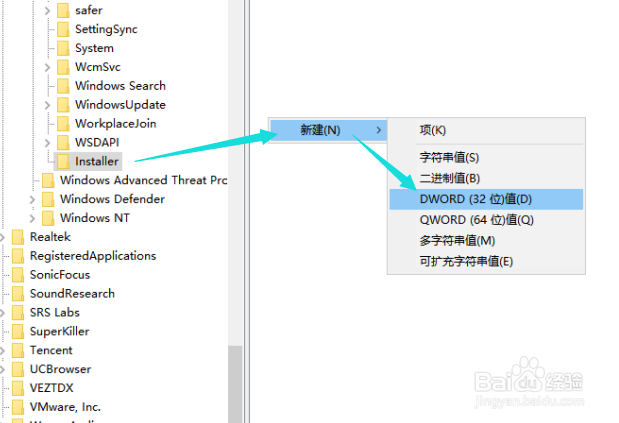
6、双击打开,修改数值数据为103606000,点击确定即可。

7、当然我们也可以通过一些专业的软件一键设置,下面来看看具体的操作方法。百度下载大势至电脑文件防泄密系统,解压后安装,使用快捷键alt+F2唤出登陆窗口,输入帐号和密码,点击确定。
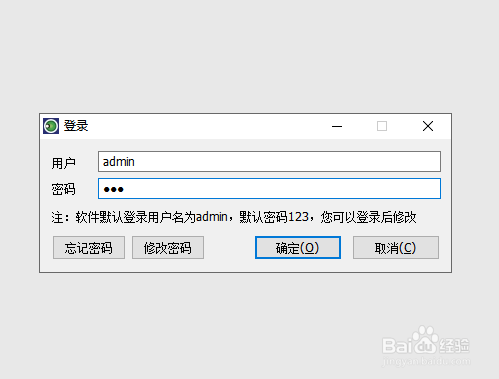
8、在主界面中找到网络行为控制大类,然后勾选下方禁止运行程序,然后在右侧点击+/-按钮,在打开的窗口下方点击添加,在窗口名称中输入软件的名称,然后依次点击确定。

9、也可以在下方勾选允许运行的程序,然后点击其后的+/-按钮,在窗口下方点击添加,输入允许打开的程序名称,然后依次点击确定—保存即可,这样没有添加的程序就无法运行。
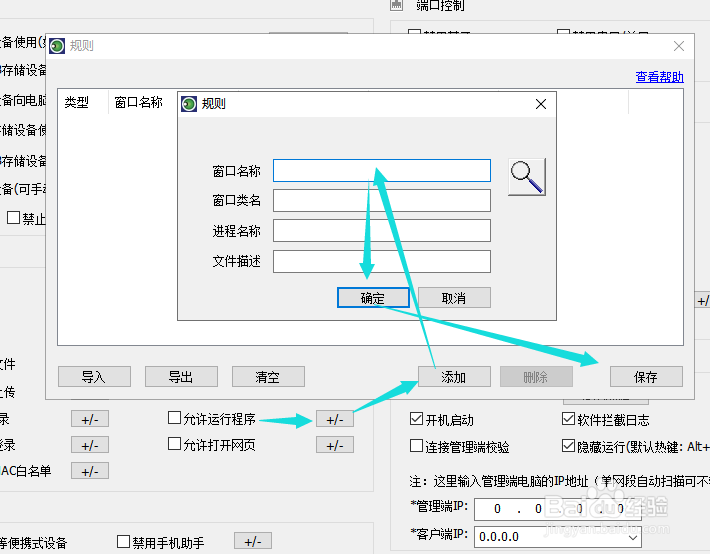
10、全部设置完成后在右下角找到设置,点击登陆用户设置,在这里修改admin账户初始密码,或者删除后重新创建一个账户,确保设置的策略不被篡改。
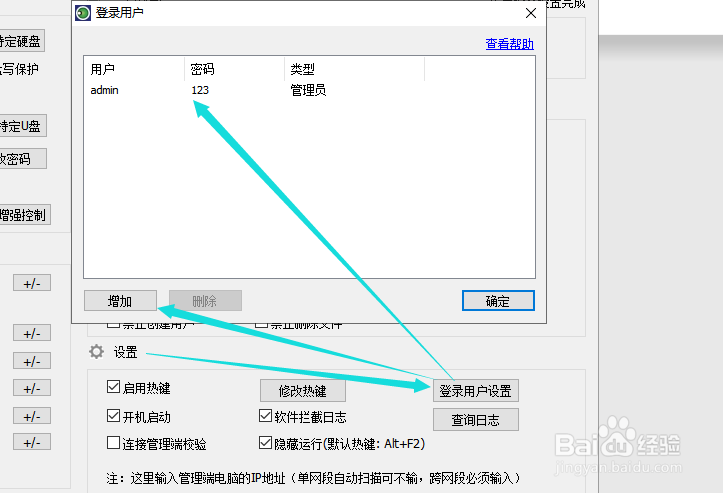
11、全部设置完成后,点击后台运行。