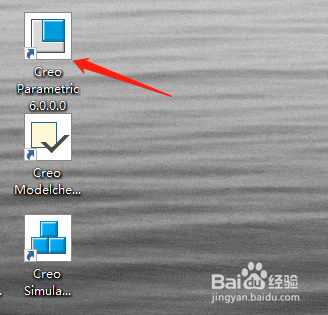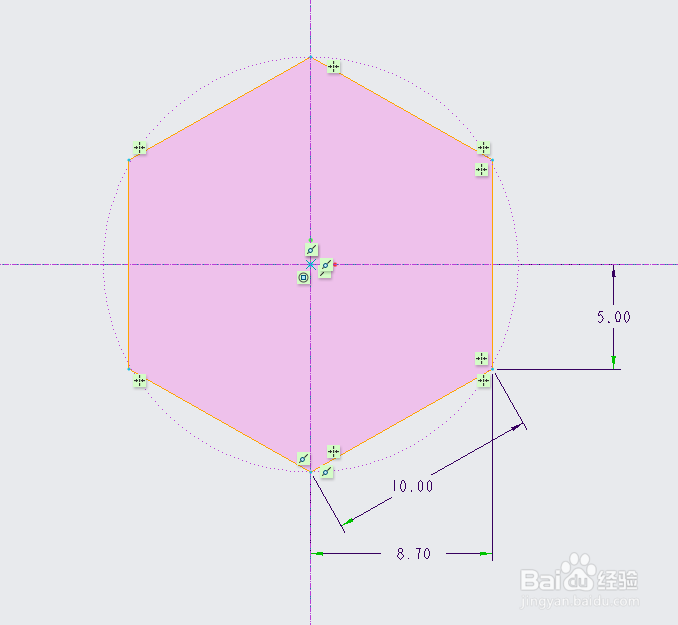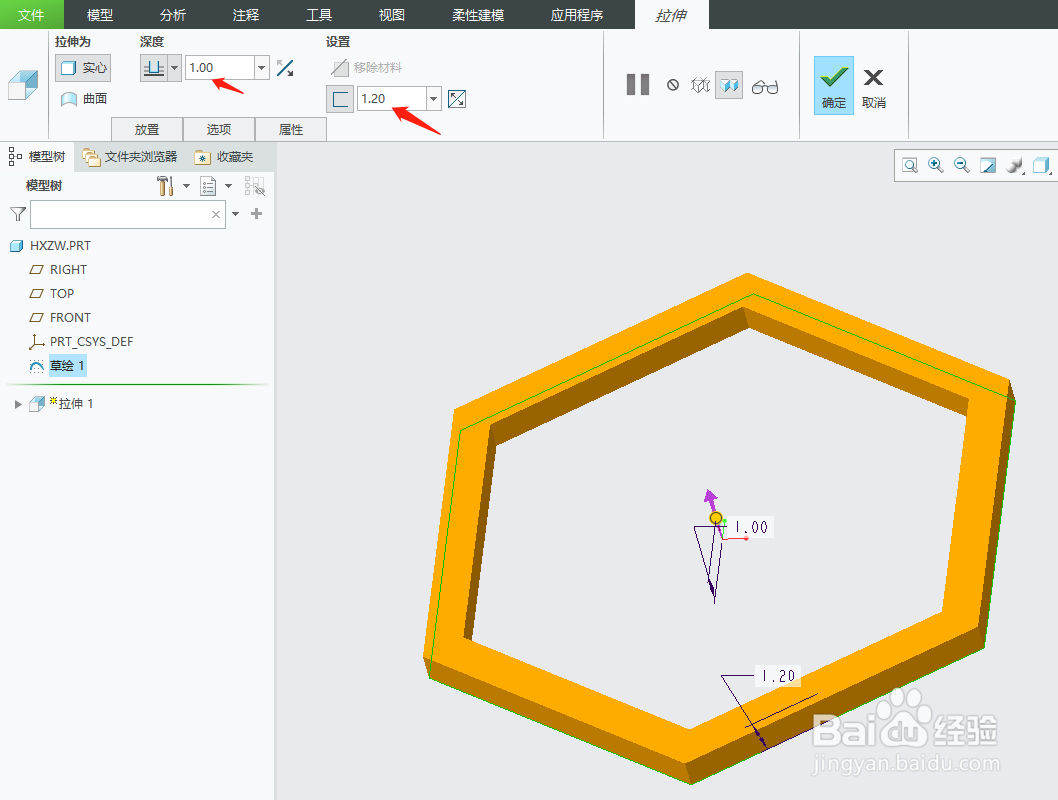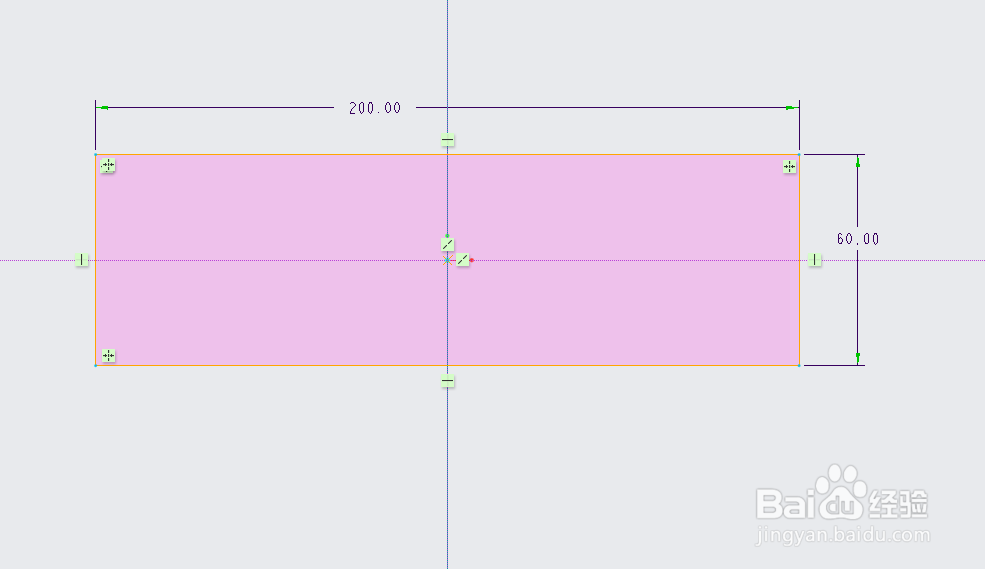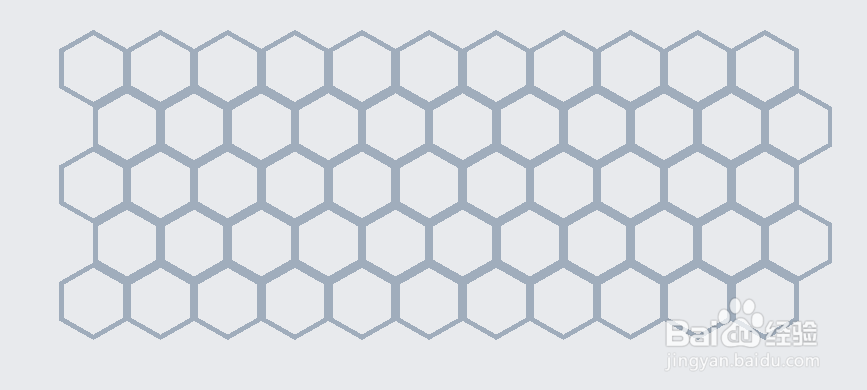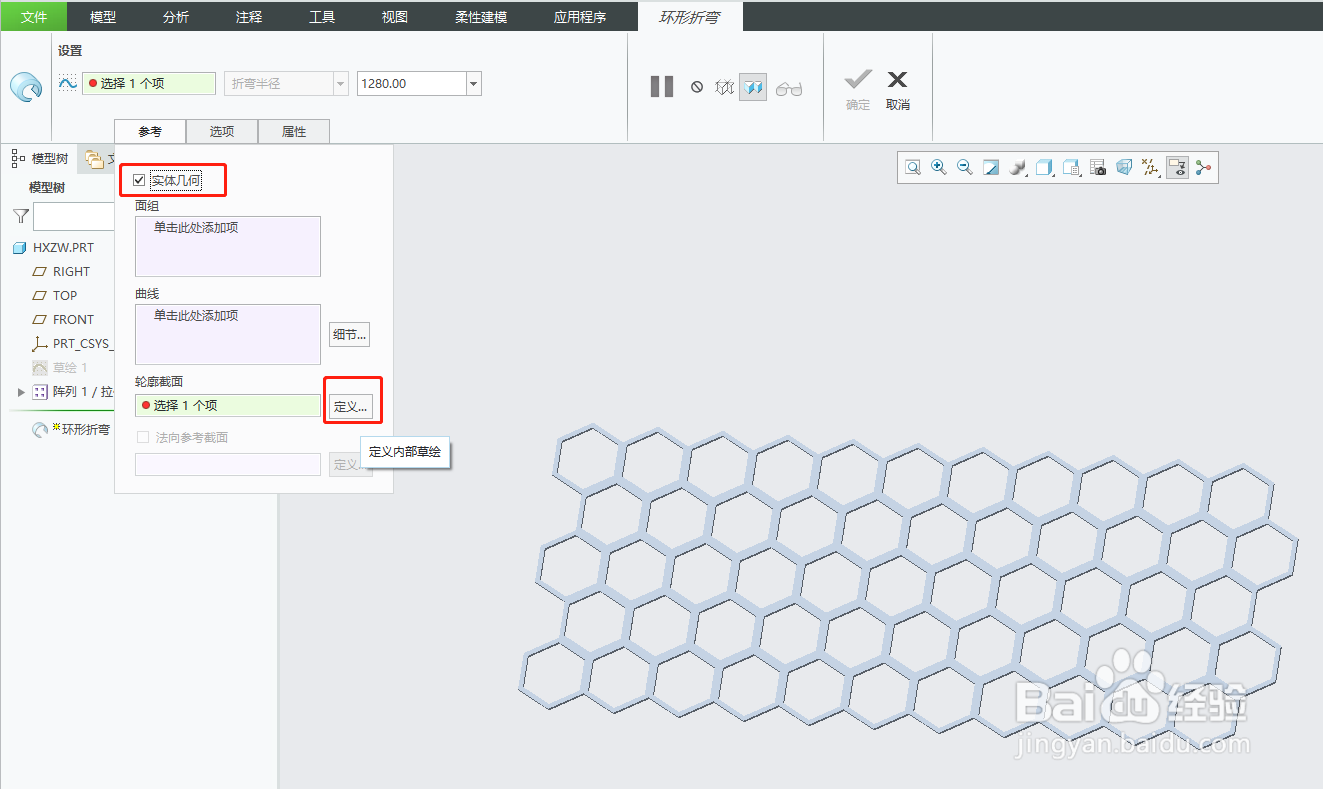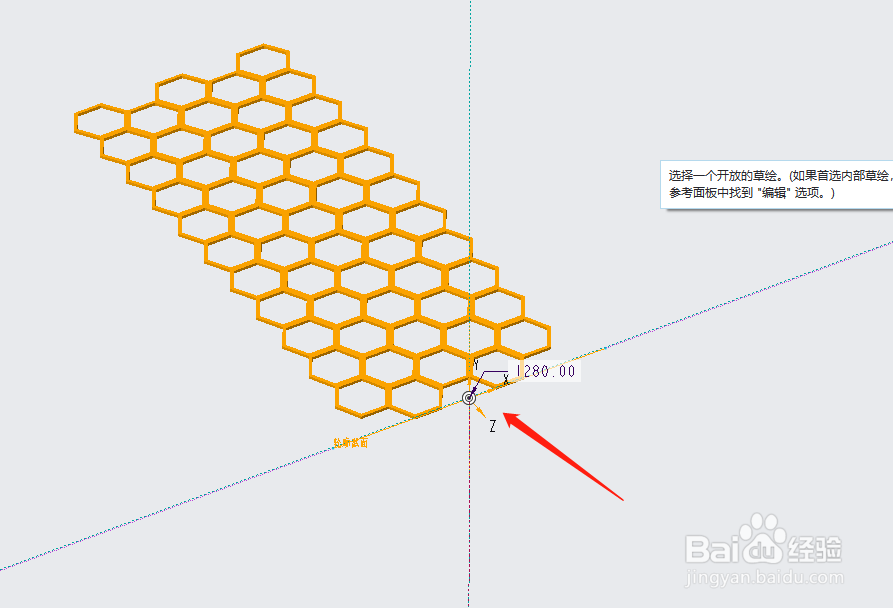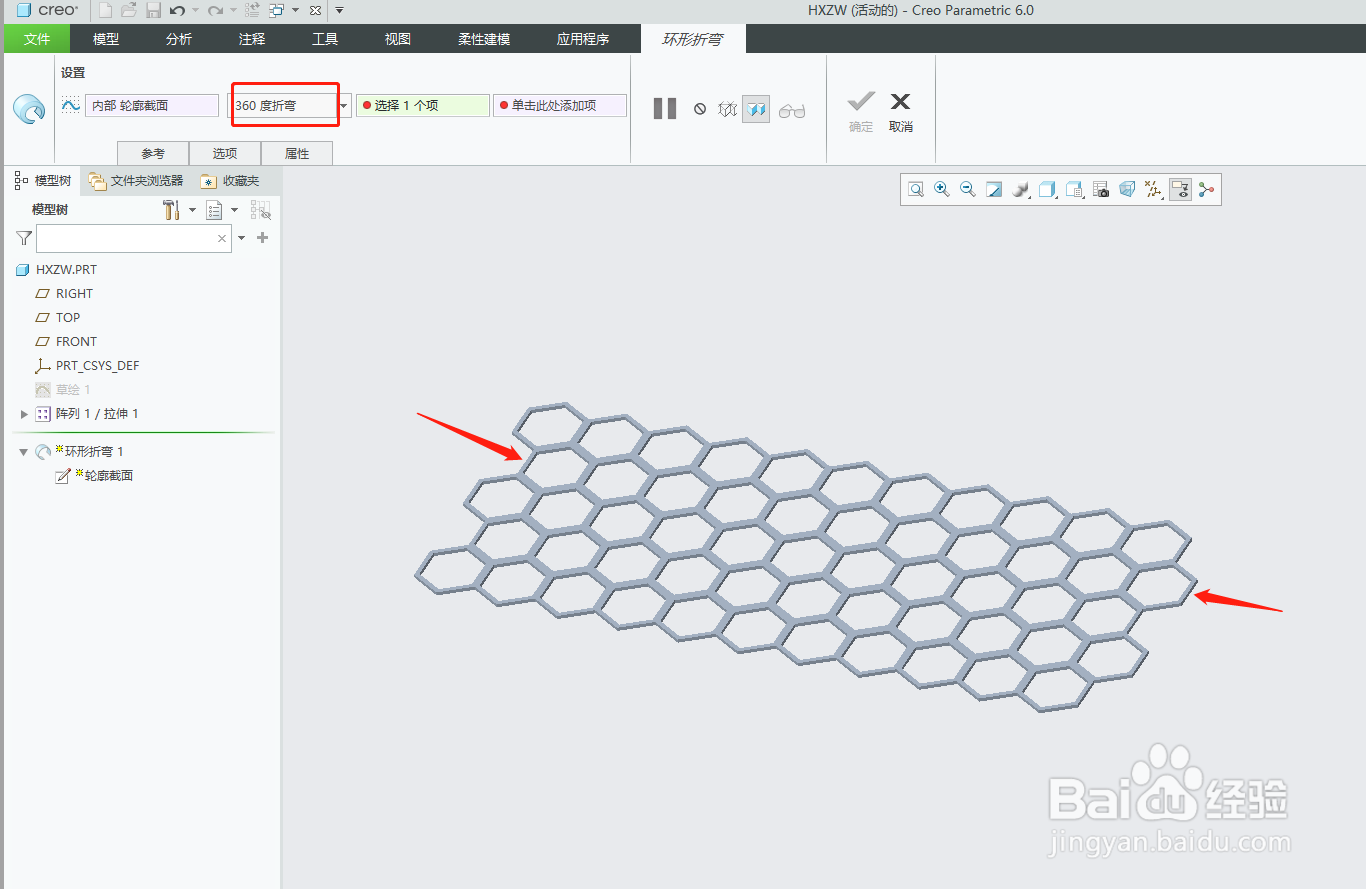1、打开creo 6.0。
2、新建文件。点击拉伸,在FTRONT平面绘制如下的草绘。
3、拉伸厚度为1,点击加厚,厚度设置为1.2。
4、选择拉伸特征,鼠标右击选择【阵列】,类型为【填充】,点击【参照】–【定义】,选择FRONT平面绘制如下的草绘作为填充的范围。
5、按照下图进行设置。注意:一定要取消勾选左侧的两个点。
6、完成。如下图。
7、点击模型–工程–环形折弯,如下图所示。
8、在弹出的控制面板中点击【参照】,勾选实体几何,点击定义,选择模型的一个端面作为草绘平面。
9、点击模型里的坐标系,添加一个“几何坐标系”。
10、退出草绘后,选择【360度折弯】,选择下图的两个端面。
11、完成如下。