使用 iCloud云盘,可以在 iCloud 上安全地存储文件,并可在 iCloud.com 及您的所有电脑和 iOS 设备上进行访问。在 macOSSierra 或更高版本中,您可以将 Mac 上“桌面”和“文稿”文件夹中的所有文件自动储存到 iCloud云盘中。这样,您便可在 Mac 上将文件存储在常用的位置,并在 iCloud.com 以及所有的电脑和 iOS 设备上访问这些文件。
工具/原料
Icloud账户、MAC,IPhone,通过 Mac 或 Windows 电脑上的网页浏览器
IOS8及以上,windows系统要求在windows7及以上
第一步:设置 iCloud 云盘
1、如果在 Mac 上还未设置过 iCloud 云盘,您需要先在 iCloud 偏好设置中进行设置。
2、在 Mac 上,点击苹果菜单>“系统偏好设置”,然后点“iCloud”,出现Icloud账户信息界面,然后选择“iCloud 云盘”(Imac中名为 Icloud Drive)。

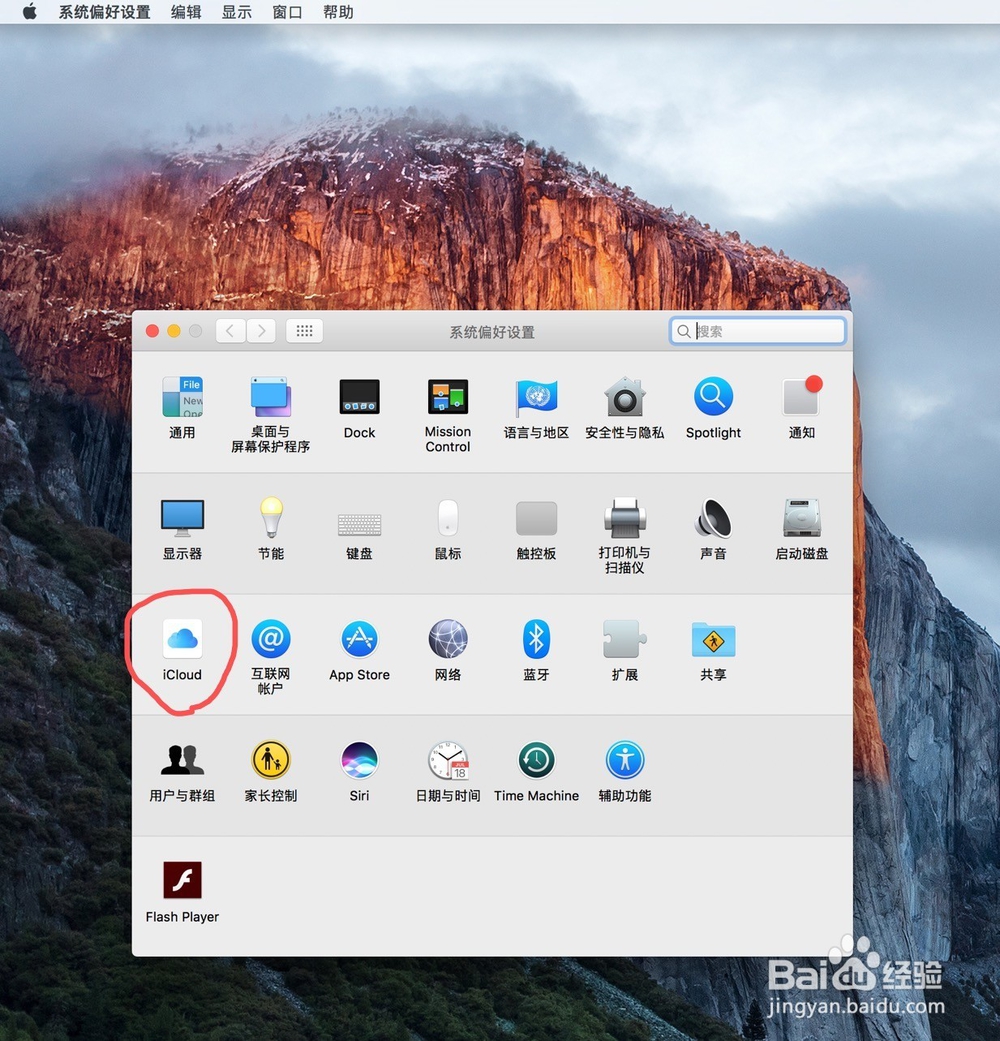
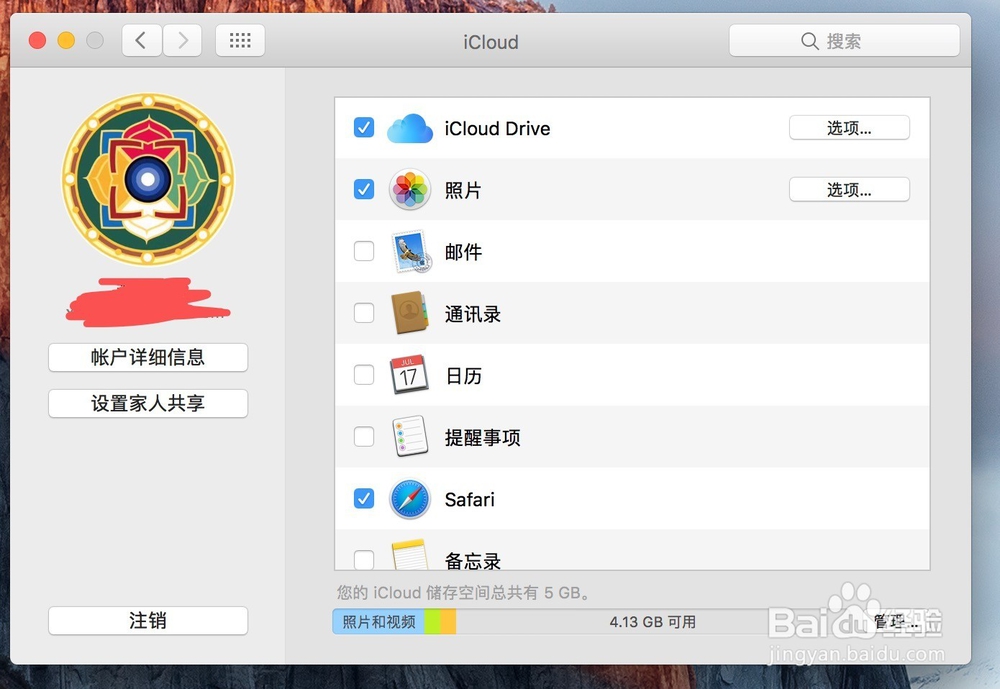
3、在任何一台设备上首次选择 iCloud 云盘功能时,系统将要求您进行升级。升级后,当前储存在 iCloud 中的文稿和数据将移到 iCloud 云盘中。如果系统未要求您升级,则表示您的帐户已升级。
4、升级到 iCloud 云盘后,储存在 iCloud 云盘中的文稿将仅在满足最低系统要求且打开 iCloud 云盘的电脑和 iOS 设备上可用。iCloud 云盘中的文稿在 iCloud.com 上也可用。如果您在设备上关闭了 iCloud 云盘,则这些设备上的文稿和数据,将不会与其他打开了 iCloud 云盘设备上的文稿和数据同步来保持最新。
第二:将“桌面”和“文稿”文件夹储存在 iCloud 云盘中
1、在 Mac 上,点击苹果菜单>“系统偏好设置”,点击“iCloud”,然后选择 iCloud 云盘旁边的“选项”。如果在 iCloud 云盘旁边未看到“选项”,请确定“iCloud 云盘”已打开。
2、选择“桌面与文稿文件夹”。

3、选择“桌面与文稿文件夹”后,您的“桌面”和“文稿”文件夹将移到 iCloud 云盘中。它们也将显示在“访达”边栏的 iCloud 云盘部分中。
如果无法将文稿移动或存储到 iCloud 云盘
1、如果无法将文稿移动或存储到 iCloud 云盘,可能是 iCloud 储存空间已满。文稿将保留在 Mac 上,并在空间可用时上传到 iCloud 云盘。