1、 打开一个Excel的文件,在表格中输入简单的表格,比如设备统计的表格,如下图所示。
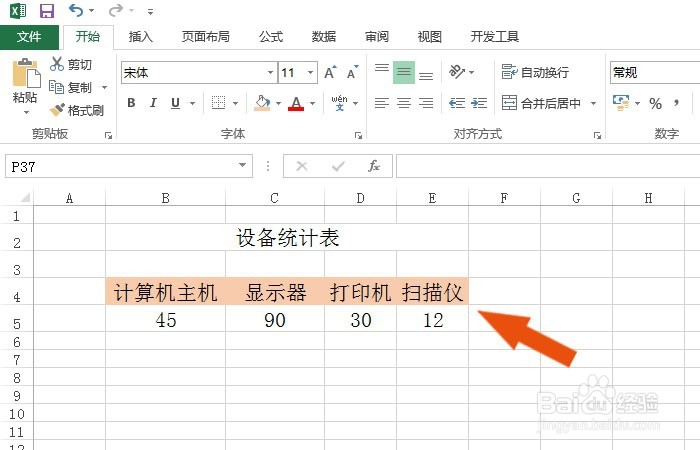
2、 接着,鼠标左键单击【开发工具】菜单标签,在VBA控件下拉菜单中,并选择表单按钮控件,如下图所示。
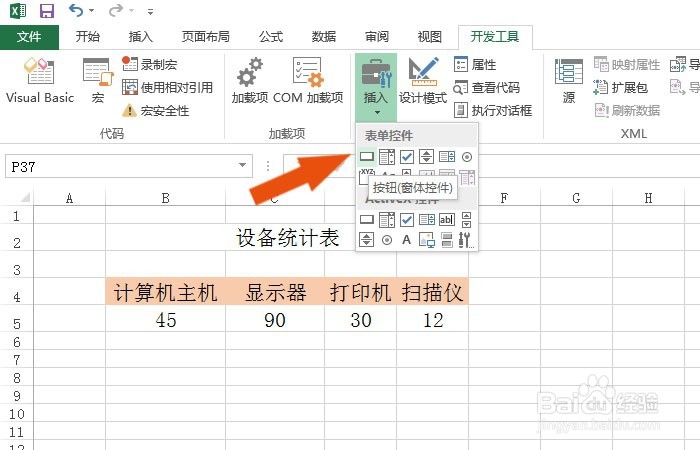
3、 然后,在表格中绘制出两格表单按钮控件,并修改按钮的名称,为添加边框,并单击【代码按钮】,如下图所示。

4、 接着,在弹出的在代码窗口中,可以看到添加与取消边框代码的过程函数,如下图所示。
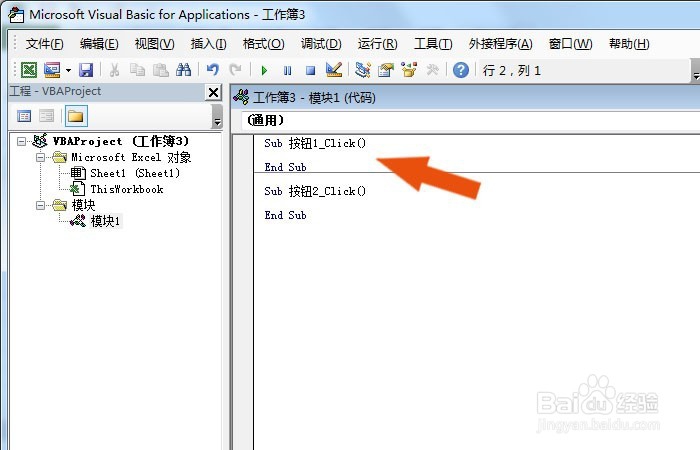
5、 然后,在代码中的,输入添加单元格边框的代码,如下图所示。

6、 接着,在表格中,鼠标左键单击添加边框按钮,可以看到表格单元格显示出边框了,如下图所示。
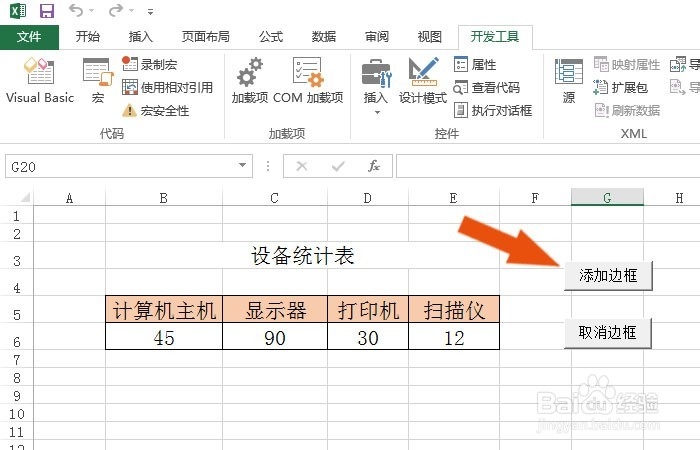
7、 然后,在代码窗口中,输入取消边框的代码,如下图所示。
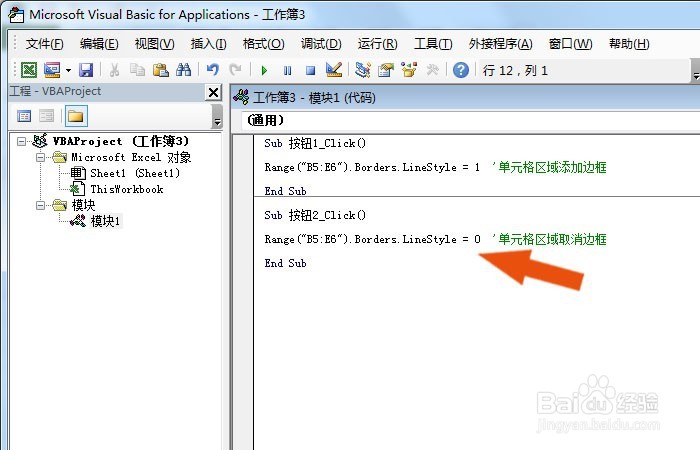
8、 最后,在表格中,鼠标左键单击取消边框按钮,可以看到单元格的边框冤铘讵柘没有显示了,如下图所示。通过这样的操作,就学会使用VBA设置单元格边框了。
