1、开启软件,单击“语音旁白”按钮。

2、在录制语音以前,首先得打开“音频设置向导”,对将要录制的音频进行格式设置等。

3、如果是录制真人发声,音频设备要选择“麦克风”。
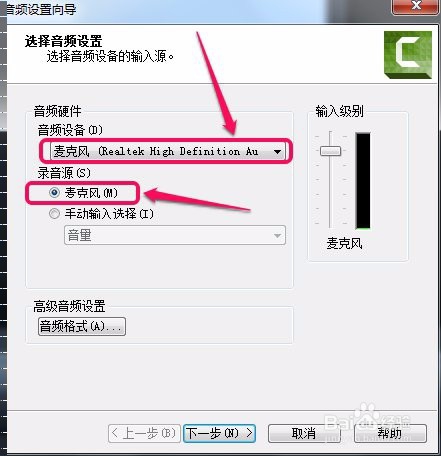
4、然后单击“音频格式”按钮。

5、建议选择“MPEG Layer-3”选项,这样录制的声音比较完整。
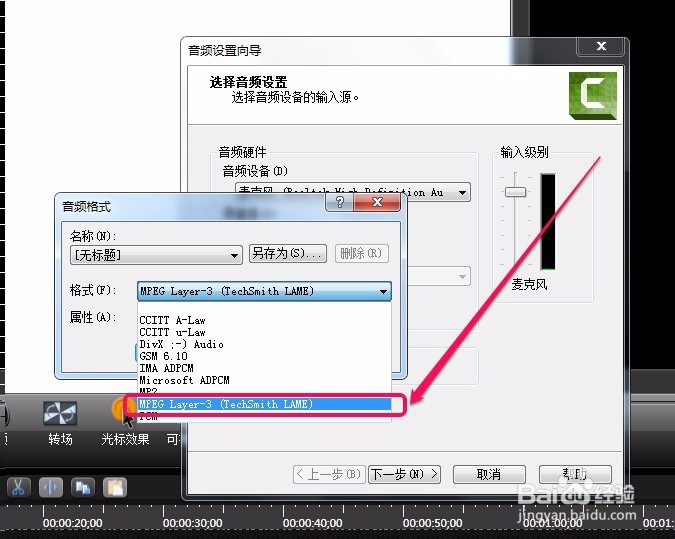
6、单击“确定”按钮。

7、单击“下一步”按钮。

8、单击“完成”按钮。

9、为“在录制过程中静音扬声器”打上钩,保持录音环境的纯净。

10、最后单击“开始录制”按钮。

11、当录制完成时,单击“停止录制”按钮。

12、这时,软件弹出“旁白另存为”对话框,我们选好位置,起好文件名,单击“保存”按钮。

13、发现,声音已经被添加到了轨道上面。

14、有时,如果语音是从远程传输过来的,要想同步录制下来,茧盯璜阝就必须在如图所示的这一步,把“音频设备”选择成“立体声混音”,才能录制下来。
