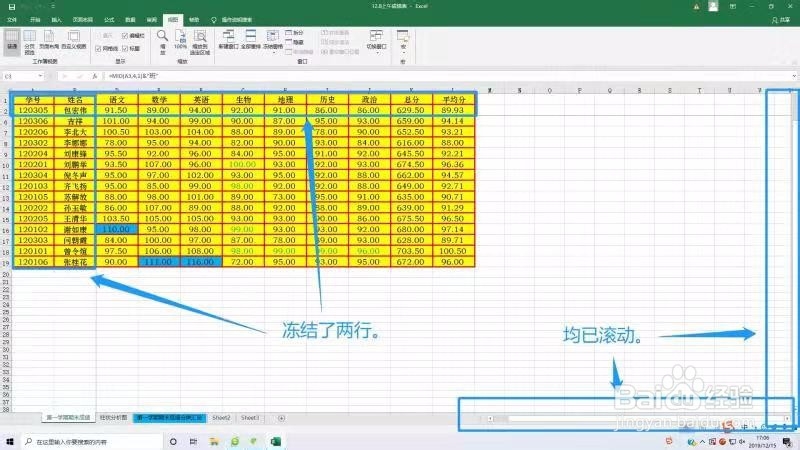有时候我们在查找成绩表时会因为人数太多而导致寻找某人的成绩或相关数值有一定的困难和出错。难以把数据和标签对应。此功能方便你查找成绩。
工具/原料
Excel
打开“冻结窗格”
1、点击菜单的“审阅”键。

2、点击“冻结窗格”键。
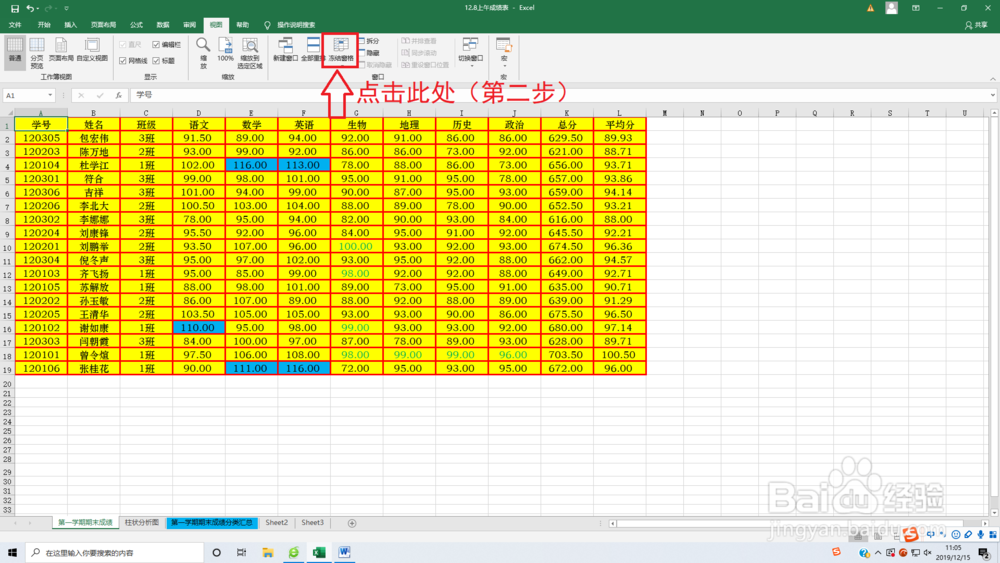
冻结首行
1、点击第二行的“冻结首行”键。

2、观察到图片里的表格并没有下拉。上下还没有滚动。

3、已经下滑了。成绩表格的首行并没有消失在界面。一直在显示。成绩表的首行已经被冻结了。
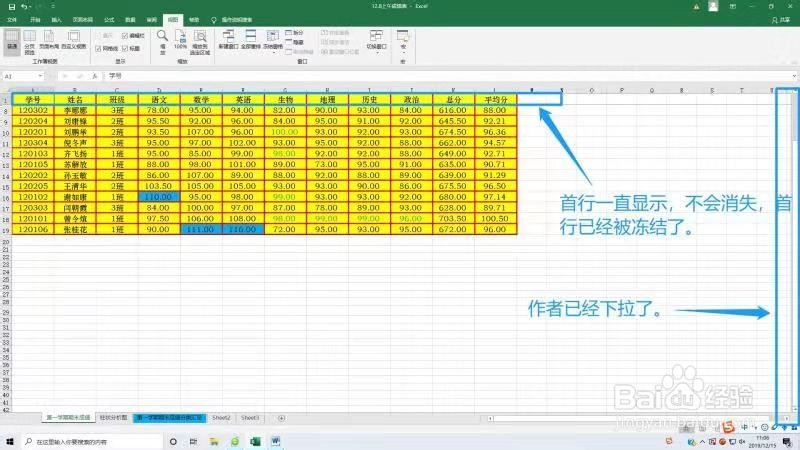
冻结首列
1、先点击“冻结首列”按钮。

2、冻结首列后,还没有进行向右滚动。如图。
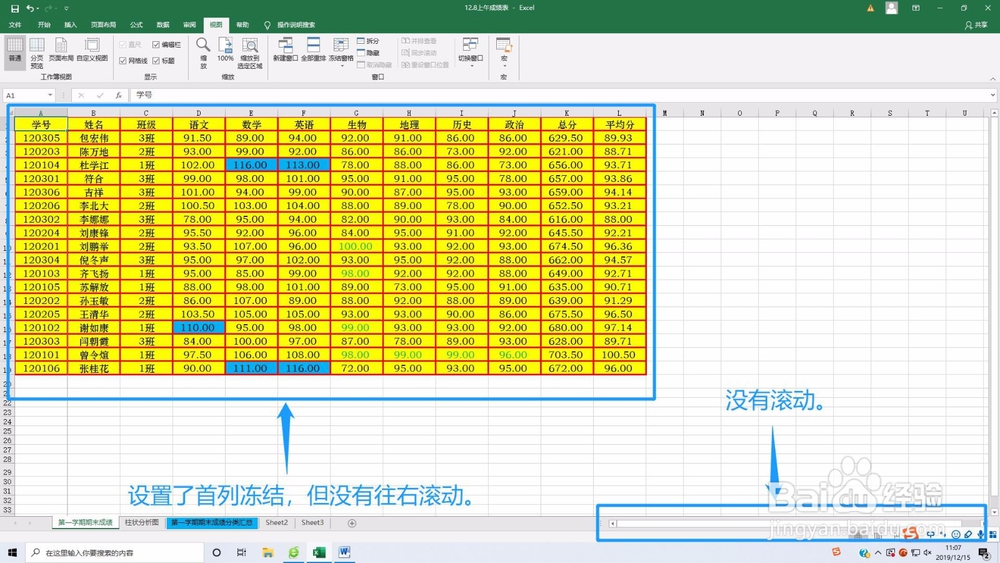
3、此时已经向右滚动了。发现首列并没有消失,依旧显示在最左边。
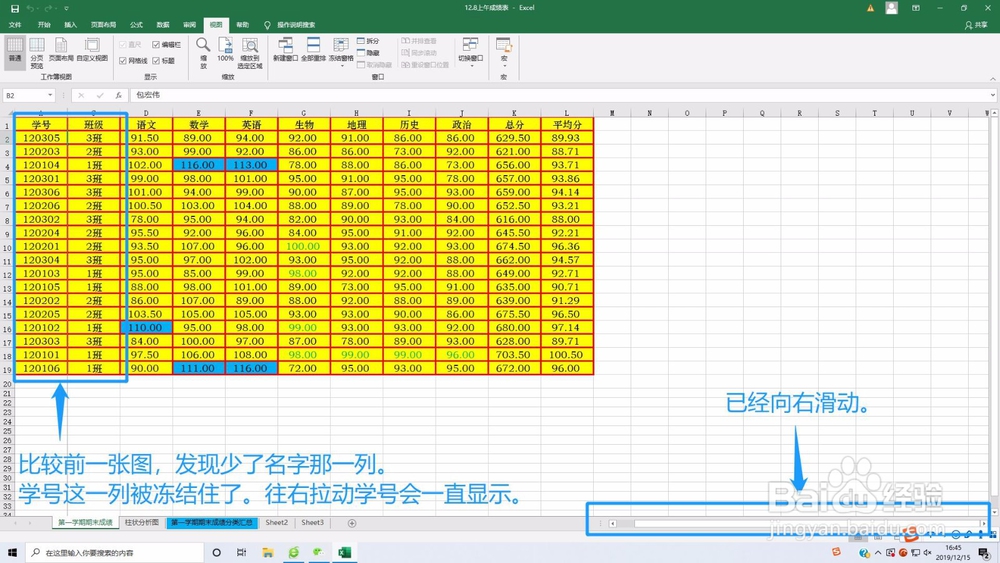
冻结首行+首列
1、如果不只想冻结首行或者首列,想首行和首谱驸扌溺列一起冻结。方法则是:鼠标放在成绩表首行和首列均接触的单元格。如图。包宏伟这个单元格就是首行和首列均接触的单元格。
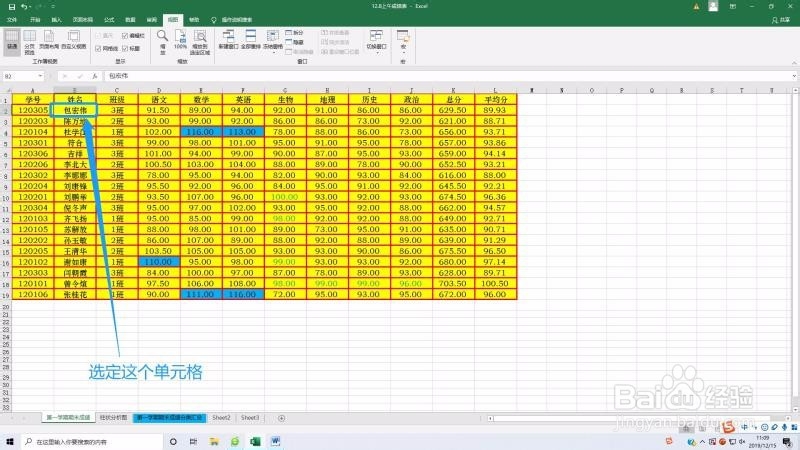
2、然后点击冻结窗格界面的第一行“冻结窗格”。

3、点击之后,滚动鼠标的滑轮,发现滚动之后,首行和首列一起被冻结了。如图。

冻结多行+多列
1、既然可以冻结首行和首列,则也可以冻结多行和多列。方法则是:鼠标先点击你所需要冻结的行与列的相隔单元格。如图。(作者这里想冻结两行和两列。)
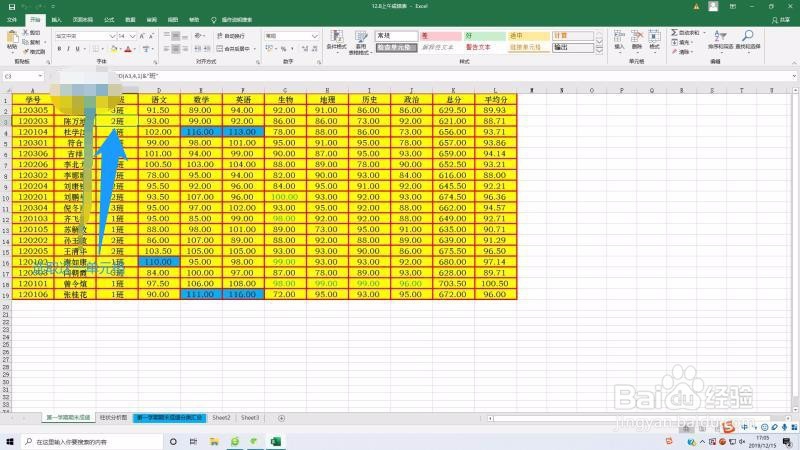
2、点击冻结窗格。
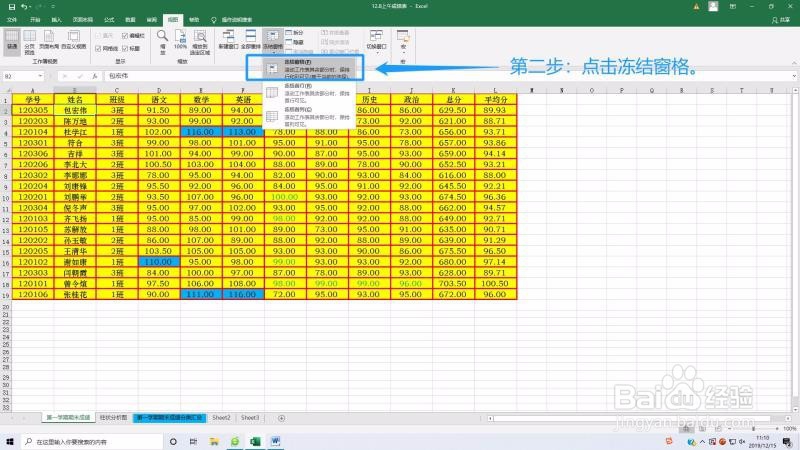
3、如图,作者已滚动了鼠标的滑轮。