1、首先在白纸上写上你的签名,再扫描保存为图片格式。
2、打开Photoshop(下面简称PS)软件,选择【魔棒工具】→选中签名的黑色部分,如下图所示。


3、点击【选择】→点击【选择相似】,如下图所示。

4、点击【方向】,如下图所示。
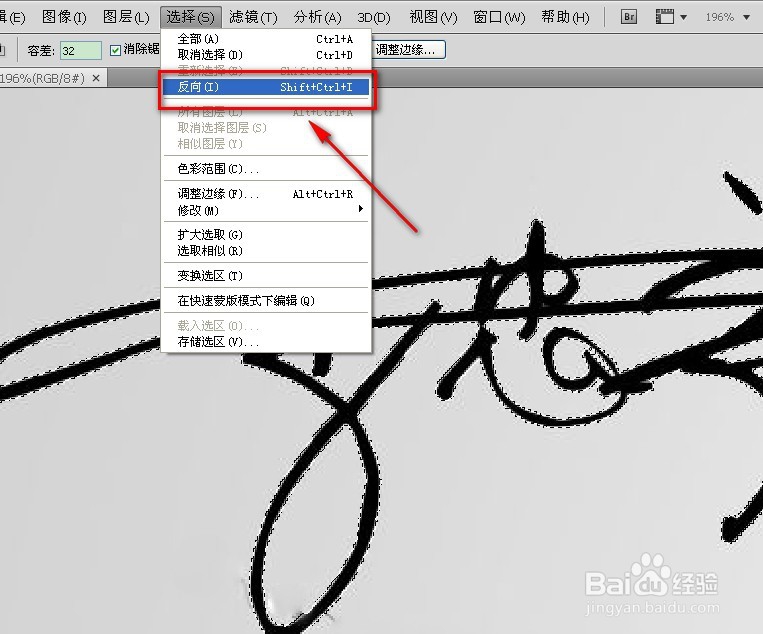
5、选中右下角背景图层,右键弹出菜单,选择【复制图层】,如下图所示。
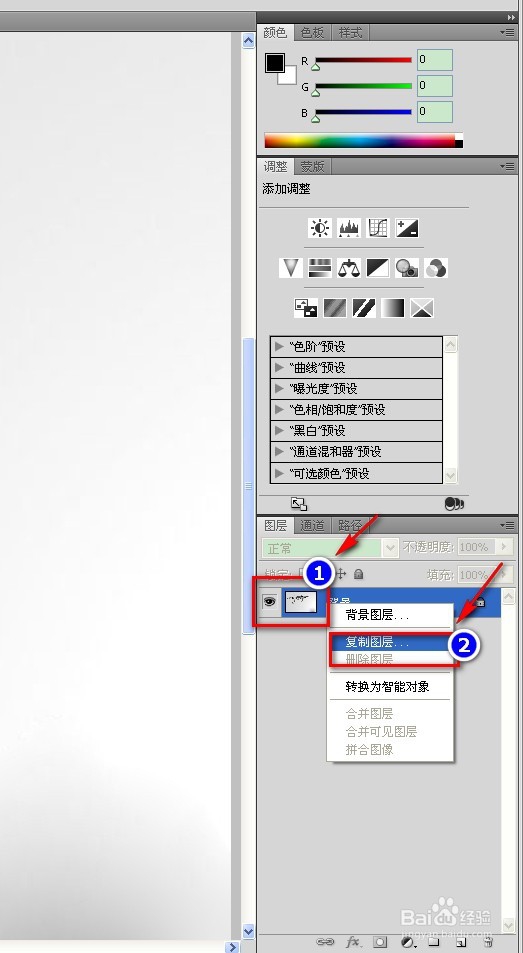
6、点击背景前面那个类似眼睛的图片,隐藏背景图层,如下图所示。

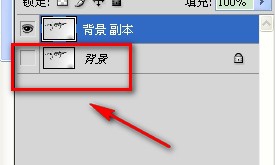
7、再按键盘上的【delete】键,最终效果如下图所示。
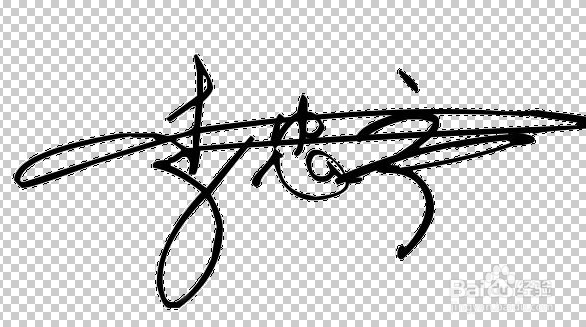
8、点击【文件】→点击【存储为】,如下图所示。
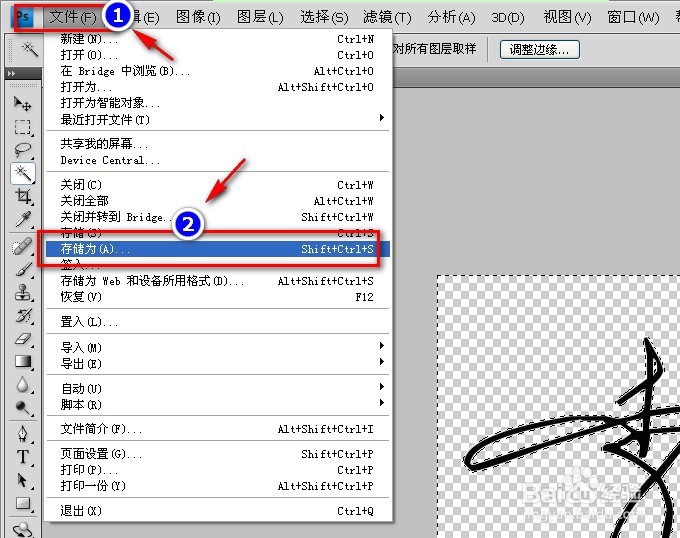
9、选中【png】作为后缀名→点击【保存】,如下图所示。
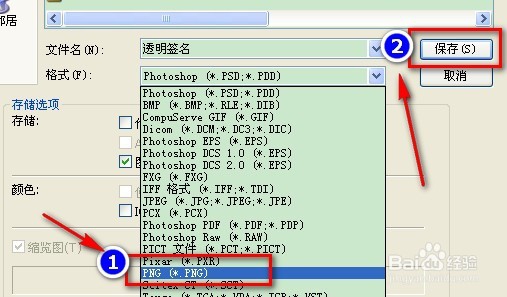
10、点击【确定】,如下图所示。

11、最终在word文档中插入透明的签名效果图如下。
