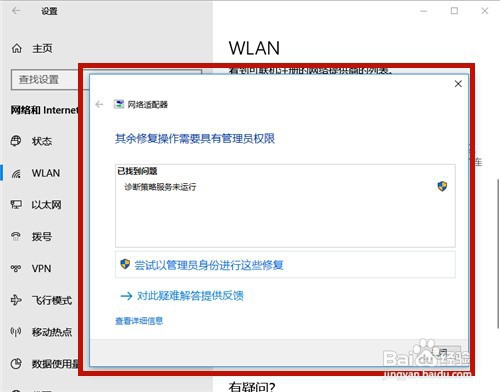1、打开【此电脑】。
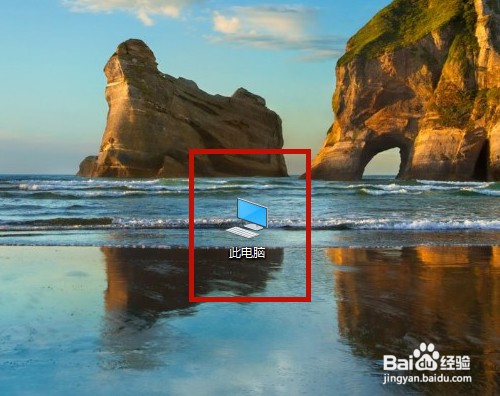
2、点击【打开设置】。
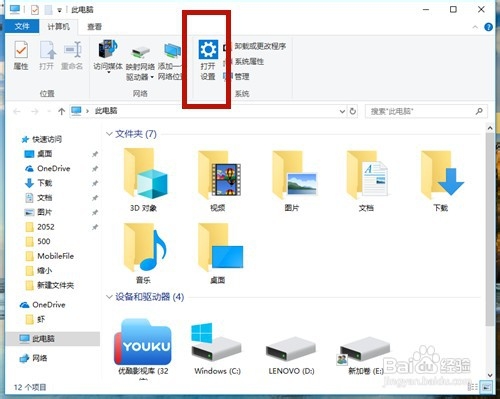
3、选择【网络和Internet】。
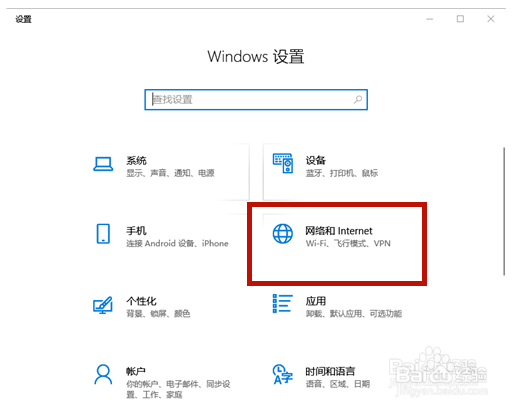
4、点击【WLAN】。
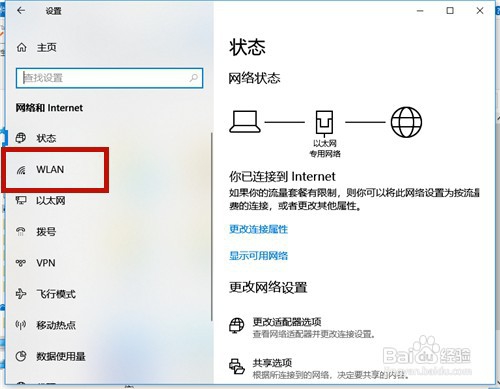
5、开启【WLAN】。如果WLAN处于关闭状态,肯定找不到公司的WIFI无线网络。
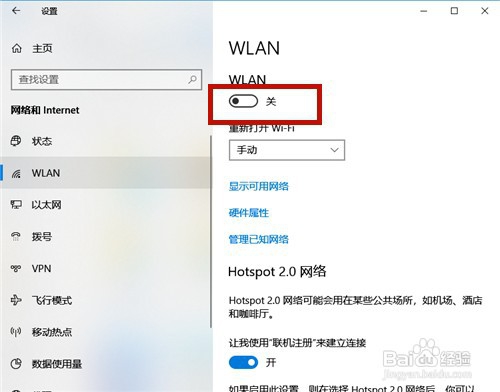
6、【WLAN】开启成功后,点击【显示可用网络】。
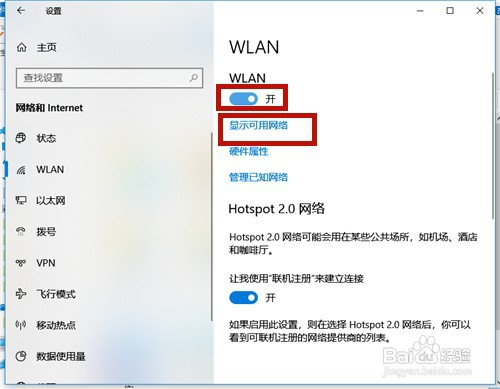
7、在电脑右下角的网络图标上,即显示所有附近的网络,点击公司的网络。
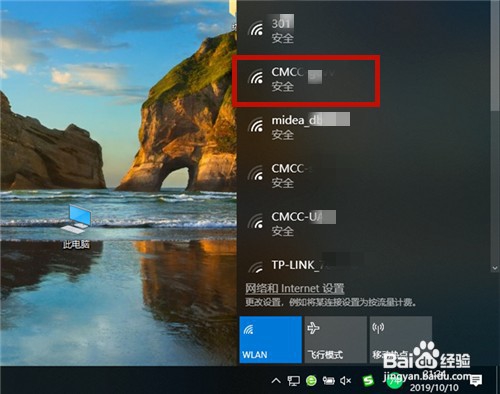
8、点击【连接】,输入正确的密码,笔记本电脑就搜索到自己公司的wifi啦。
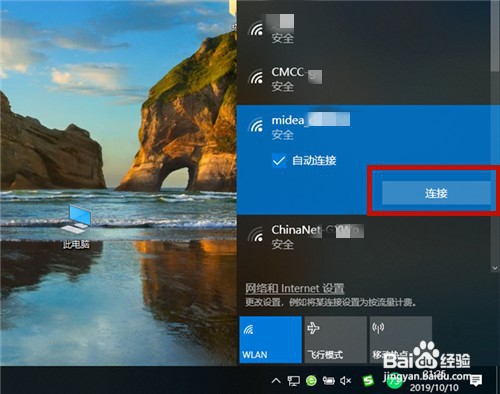
9、如果仍然找不到,则点击【是否仍无法连接?打开疑难解答】。
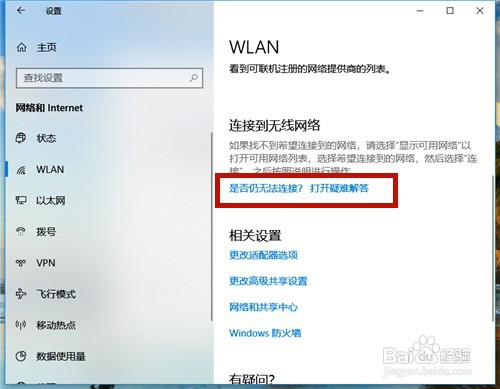
10、系统显示【网络适配器】,点击【下一步】。
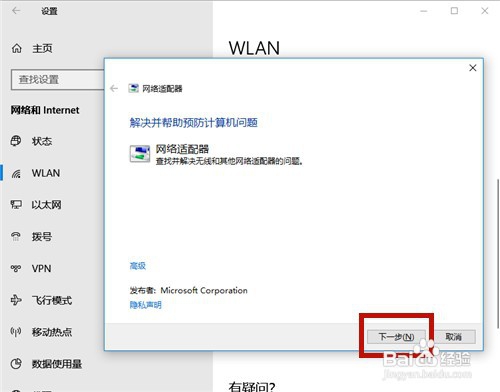
11、系统进行自动检测,点击【取消】可中断。
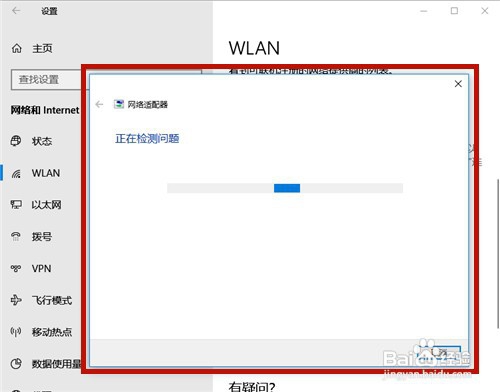
12、选择要诊断的网络适配器,点击【下一步】。
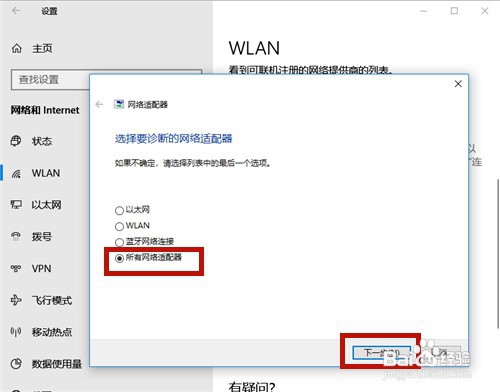
13、选择要诊断的网络适配器,点击【下一步】。系统找到问题所在,点击【尝试以管理员身份进行些修复】,最后点击【关闭】。