1、首先,打开一个已经有对应图片名称列的表格,如下图
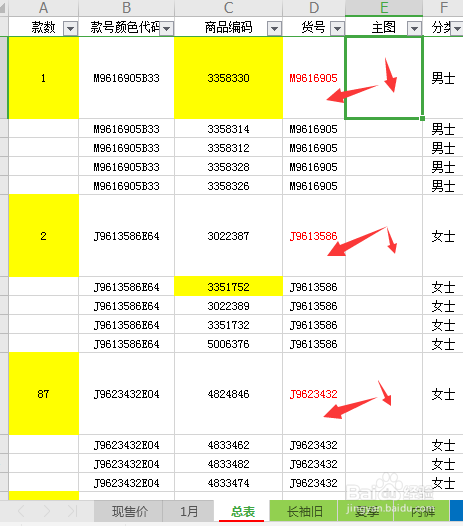

2、假设我们是要对主兔脒巛钒图列插入图片,那么接下来我们点击图片名称列;假设我们的图片命名是以货号命名的,那么我们就是要点击货号这一列,如下图
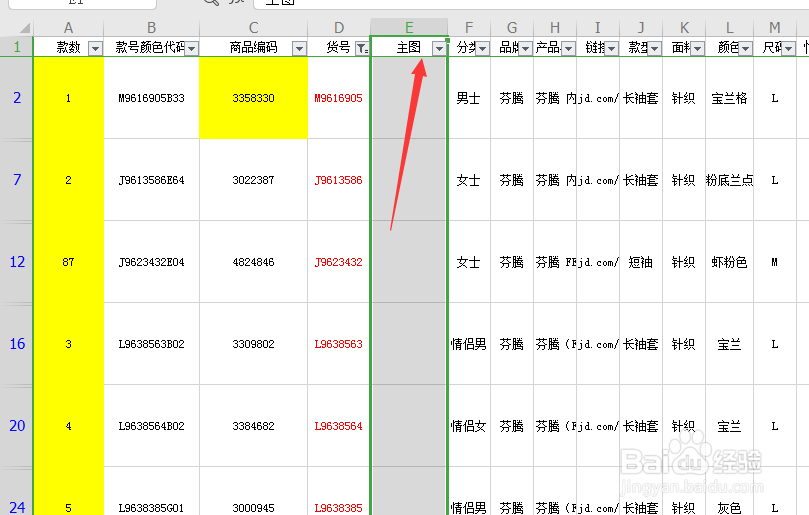
3、接着我们就是要点击开发工具栏,如下图

4、然后,去点代码,弹出如下窗口


5、对弹出窗口,点插入,点模块,然后弹出下图

6、接下来,就是在这个编辑栏,编辑批量导入图片的代码

7、完成代码,我们就可以点击运行了,如下图标识

8、然后对弹出窗口选择存储以货号命名图片的文件夹
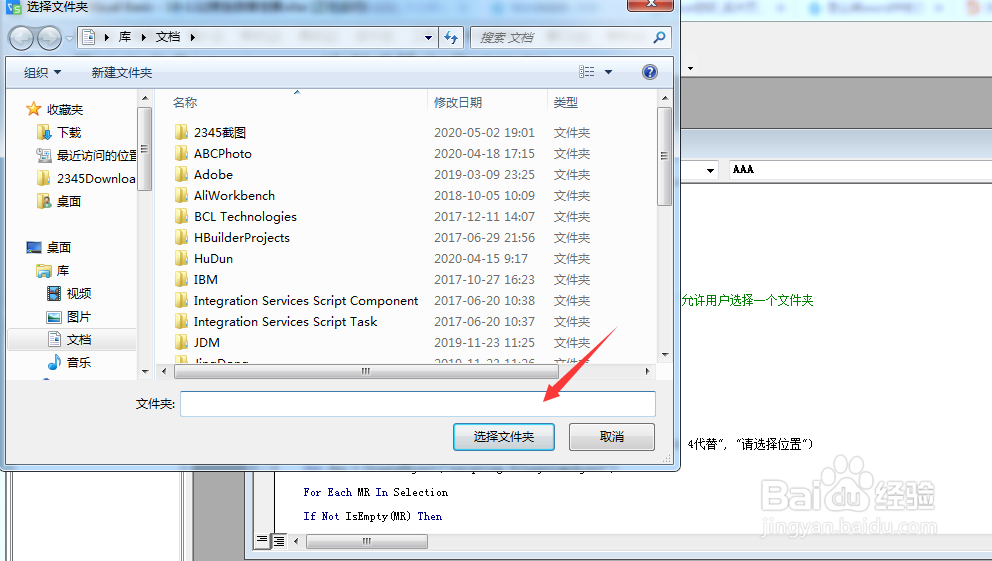
9、接下来就是选择图片插入Excel表格的位置,我上面表格主图是在货号的右边,所以我就填4,确定,就开始执行批量导入图片了。

10、代码提示:Sub AAA() On Error Resume Next Dim T As String, FD Dim MR As Ran爿讥旌护ge Set FD = Application.FileDialog(msoFileDialogFolderPicker) '允许用户选择一个文件夹 If FD.Show = -1 Then T = FD.SelectedItems(1) '选择之后就记录这个文件夹名称 Else Exit Sub '否则就退出程序 End If p = InputBox("请选择图片插入位置,上,下,左,右依次用1,2,3,4代替", "请选择位置") Set fso = CreateObject("scripting.filesystemobject") For Each MR In Selection If Not IsEmpty(MR) Then pic = T & "\" & MR.Value & ".jpg" If fso.FileExists(pic) Then MR.Select If (p = 1) Then '上 ML = MR.Left MT = MR.Top - MR.Height MW = MR.Width MH = MR.Height ElseIf (p = 2) Then '下 ML = MR.Left MT = MR.Top + MR.Height MW = MR.Width MH = MR.Height ElseIf (p = 3) Then '左 ML = MR.Left - MR.Width MT = MR.Top MW = MR.Width MH = MR.Height ElseIf (p = 4) Then '右 ML = MR.Left + MR.Width MT = MR.Top MW = MR.Width MH = MR.Height End If ActiveSheet.Shapes.AddShape(msoShapeRectangle, ML, MT, MW, MH).Select Selection.ShapeRange.Fill.UserPicture pic '当前文件所在目录下以当前单元内容为名称的.jpg图片 End If End If NextEnd Sub