1、首先,我们开启photoshop,进入到基础的绘制页面,使用新建命令或者“文件——新建”,进入到新建设置窗口,设置新建画布的大小以及具体细节后,即可点击新建,确定命令。

2、等待photoshop完成新画布的创建后,我们双击右侧的图层中的背景图层,进行解锁图层,在弹出的图层设置窗口中,设置名称后直接点击确定即可解锁图层。

3、随后,我们新建一个图层,开始进行绘制基础的二维基础,我们来绘制一个圆柱,使用photoshop左侧工具栏中的矩形工具,绘制一个椭圆形,颜色可以根据个人喜好设置。

4、绘制完成后,点击图层页面的椭圆型的图层,可以进入到颜色设置窗口,拖动颜色选择圈,即可进行颜色的修改,这样就可以让图形的颜色更加适应我们的应用区域。
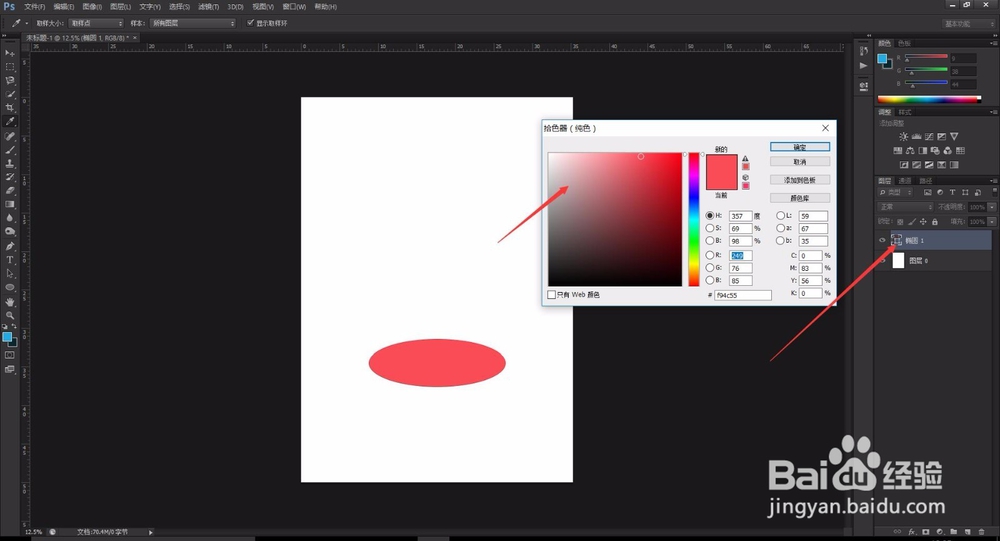
5、然后我们开始给二维的椭圆形增加高度,在右侧的图层窗口中,选中椭圆图层,之后按下“Ctrl+Alt+↑”这样就会自动复制图层向上叠加,从而增加厚度。
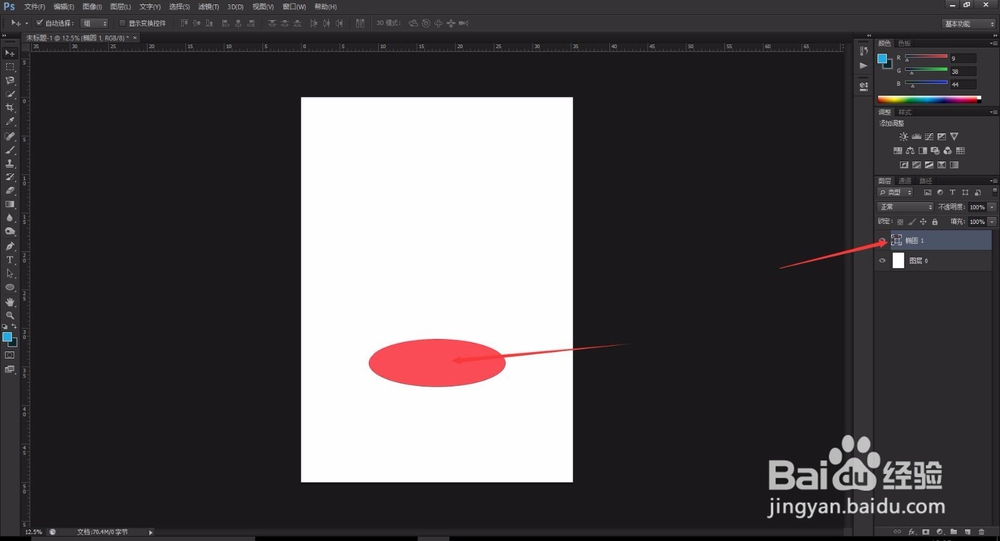
6、使用“Ctrl+Alt+↑”,为放置复制图层在上方,进行图层向上增加,如果我们选择绘制“Ctrl陴鲰芹茯+Alt+↓”,则会向下部进行图层叠加,向下增加厚度,这样就可以适应不同用途。

7、这样,将图层复制到合适的数量,到达合适的高度后,即可停止进行复制,进行图层的处理,此时我们的复制图层都是分散图层,不能够轻易进行大批量处理。

8、选中第一个复制出来的兔脒巛钒图层,然后按住“Shift”,点击最后一个复制图层,就会全选所有的复制图层,之后,按下“Ctrl+E”,即可整合所有的复制图层,进行统一的处理。

9、可以看到,此时我们的所有复制图层都放置在一个图层之中,我们可以进行颜色的修改以及统一的操作,这样就可以很方便的处理立体体块的侧面。

10、我们将立体体块的侧面颜色调整到较为浅色的颜色,之后,将底层的椭圆图层复制,将额外的复制图层,放置到圆柱的顶端,这样就可以表现出圆柱的顶端。

11、最后,我们给圆柱的颜色做最后的调整,调整到合适的颜色后,使用画笔工具,将画笔工具调整到最大, 随后在右上端使用白色点击一下,即可绘制出光亮的效果。

12、由于背景以及主体的椭圆柱的颜色差很大,我们可以直接使用魔棒工具进行抠图,将圆柱体进行抠出,即可完成圆柱体的独立,之后即可直接在合适的位置使用圆柱体了。
