1、U青菜U盘启动盘需要下载2个版本,如图所示
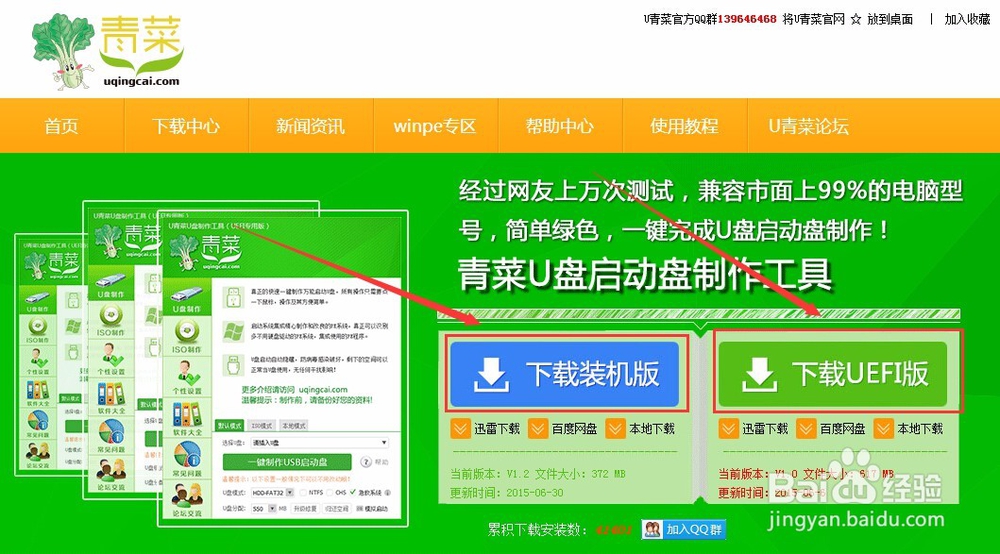
2、第一、下载U青菜U盘启动盘制作工具先制作传统BIOS启动Pe系统A. 如图所示,选择你要制作的U盘,本人的是16G U盘B. 选择模式 HDD-FAT32C. 分配隐藏的容量 看自己U盘容量而定,如果U盘容量大些的话,建议多点的空间,我暂时就是350MB吧D. 然后点 一键制作USB启动盘
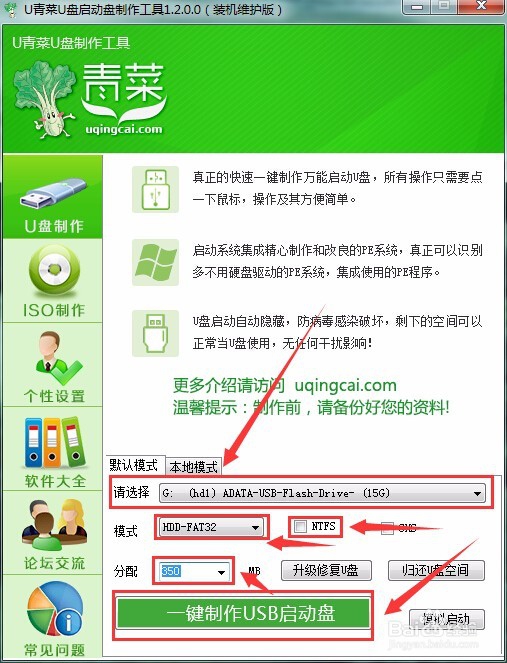
3、E. 会弹出提示,如图 ;现在是全新制作,请先备份U盘里面资料。F. 确保已经备份资料了,就直接点确定

4、G. 如图,提示制作中,请耐心等待
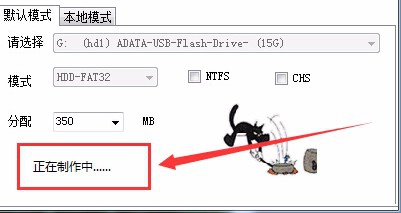
5、H. 制作完成后如图提示模拟启动,反正已经制作成了,直接点取消。
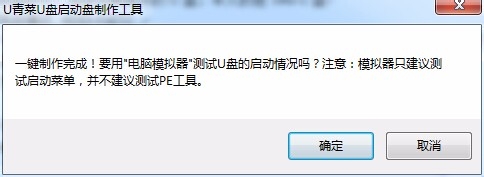
6、I. 打开FbinstTool 工具,里面就可以看传统BIOS需要的启动文件,这里不管它。
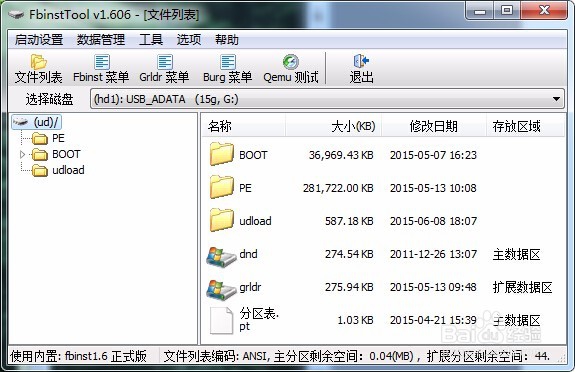
7、第二、 打开DiskGenius磁盘分区工具,选择U盘,这个分区是在系统里面显示出来的,右键选择调整分区大小。

8、第三、这里可以看到分区前部的空间和分区后部的空间1、分区前部是传统bios的,千万不要是调私网褡爸整。2、我们在分区后部的空间输入你想调整的大小,但是不能小以你UEFI启动的Pe系统文件大小。3、点击开始
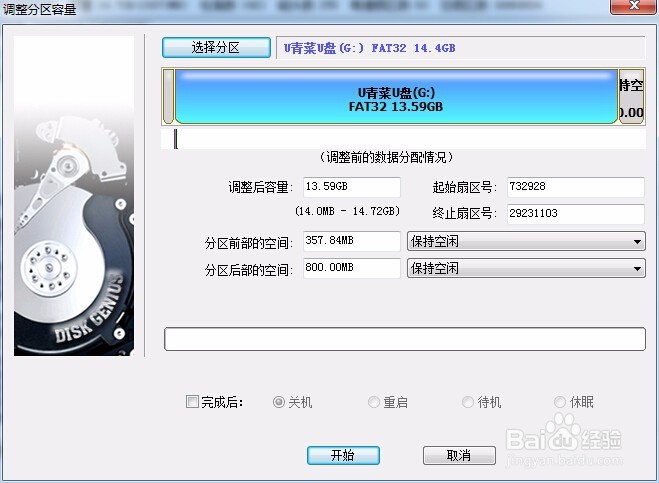
9、弹出提示,点击确定。
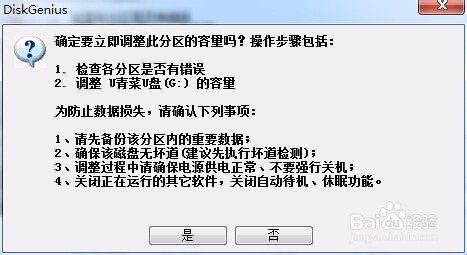
10、调整完成,点完成

11、在刚刚调整完成后,在最右边就会出现空闲分区,空闲右键点击 新建分区

12、选择空闲分区右键新建分区,新建分区的参数。 如图显示1到3部。按照填就可以了。
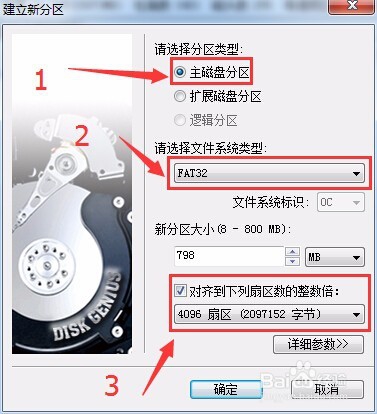
13、然后在左上角点保存

14、弹出提示点确定
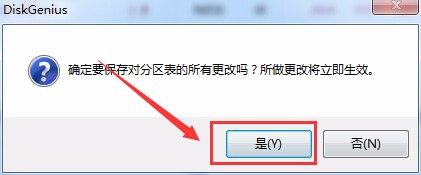
15、然后格式化
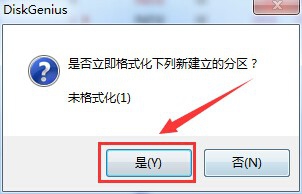
16、在新建分区,点出右键菜单,分别选择,隐藏当前分区和激活当前分区
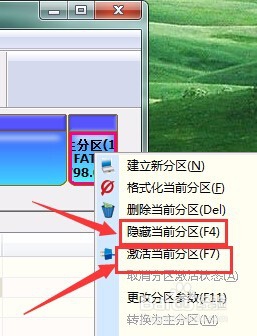
17、第四、在次打开FbinstTool 会提示如下图MBR已被破坏,是否尝试修复,直接点是,然后弹出 修复成功。 直接点确定,然后关闭FbinstTool工具
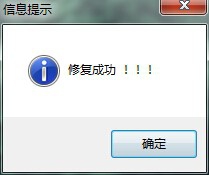

18、第五、下载安装 U青菜U盘启动盘制作工具(UEFI版)1、然后提取U青菜U盘启动盘制作工具UEFI版的Pe,保存为ISO文件,就放到桌面上吧

19、用UltraISO软件打开刚刚提取的UEFI版 Pe3、把里面所有的文件都提取出来。是所有文件,不要只提取二级或三级文件夹的文件。
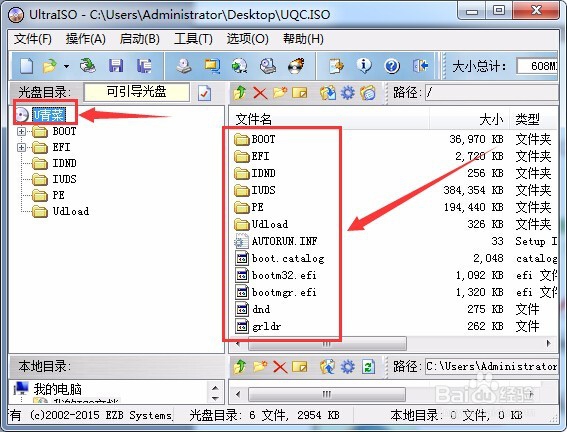
20、然后打开DiskGenius磁盘分区工具 选择U盘,选择U盘主分区 ,然后打开浏览文件,因为该分区是隐藏的,所以要DiskGenius磁盘分区工具才能向里面添加文件

21、把刚刚从曷决仙喁U青菜U盘启动盘制作工具(UEFI版) Pe文件iso里面 提取出来的文件全部托进隐藏分区里面的去,提示是复制到当前分区,直接点是。
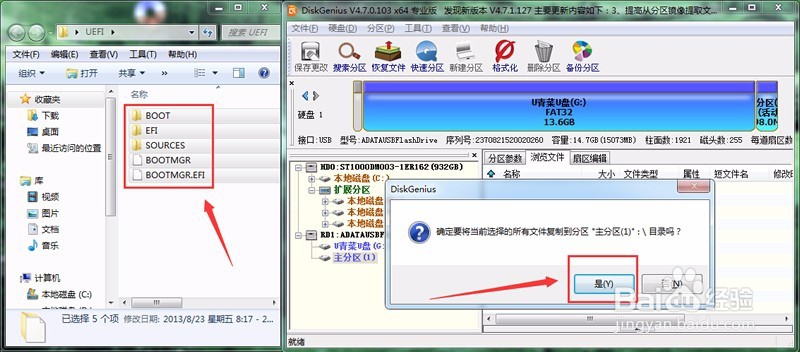
22、等待完成
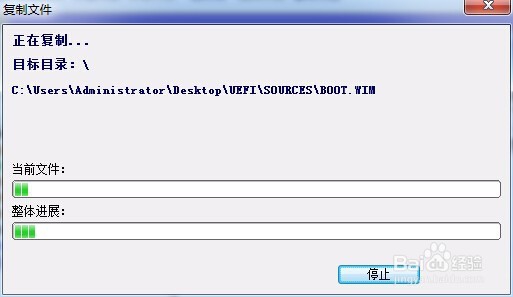
23、具体要多少时间,因你的U盘读写速度,和电脑配置有关,最好就用USB3.0的U盘,复制进去比较快。到时用的时候加载也快。

24、完成后就可以在DiskGenius磁盘分区工具看到里面的文件。现在你就可以去测试了。备注:前提是你电脑支持UEFI和传统BIOS。上面所说的就是UEFI/Legacy BIOS双启动U盘教程,应该不难吧,安装教程一步一步很快就完成。
