1、拖入素材然后复制一层
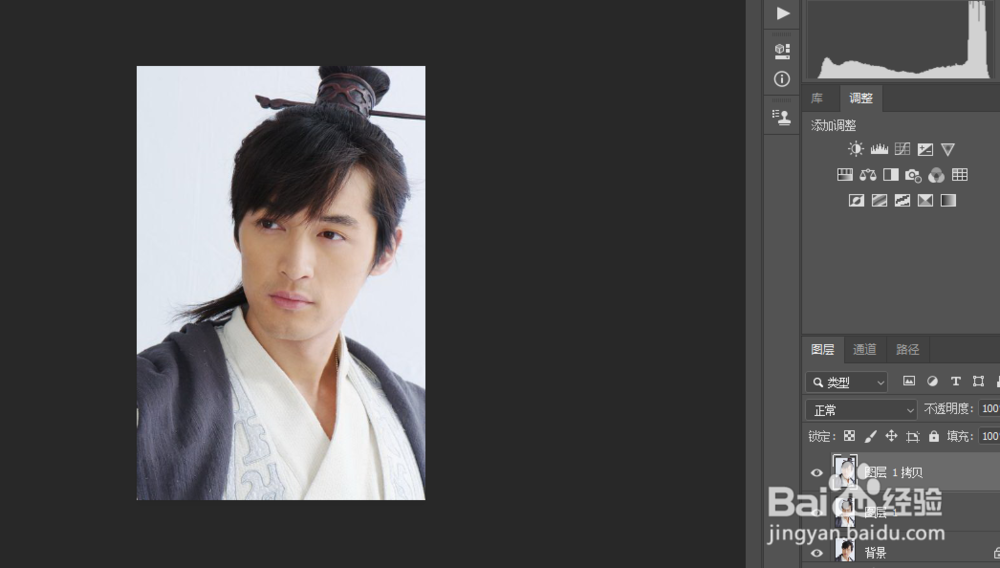
2、选择图层1进行去色处理,快捷键为CTRL+shift+u

3、把去色的图层再复制一层,进行反相处理,快捷键为CTRL+i,混合模式改为颜色减淡


4、然后执行滤镜中的其他,选择最小值,参数可以自己设置,双击这个图层,打开图层样式,按住alt键的同时移动下一图层的黑色键


5、完成之后,新建一个图层,填充颜色为黑色

6、执行滤镜当中的添加杂色,参数可以按照我的进行设置,也可以依据自己的素材进行设置

7、执行滤镜当中的动感模糊,角度最好是45度,混合模式改为滤色


8、最后打开背景素材,把制作好的图片移动到背景素材当中,这样就制作完成了。
