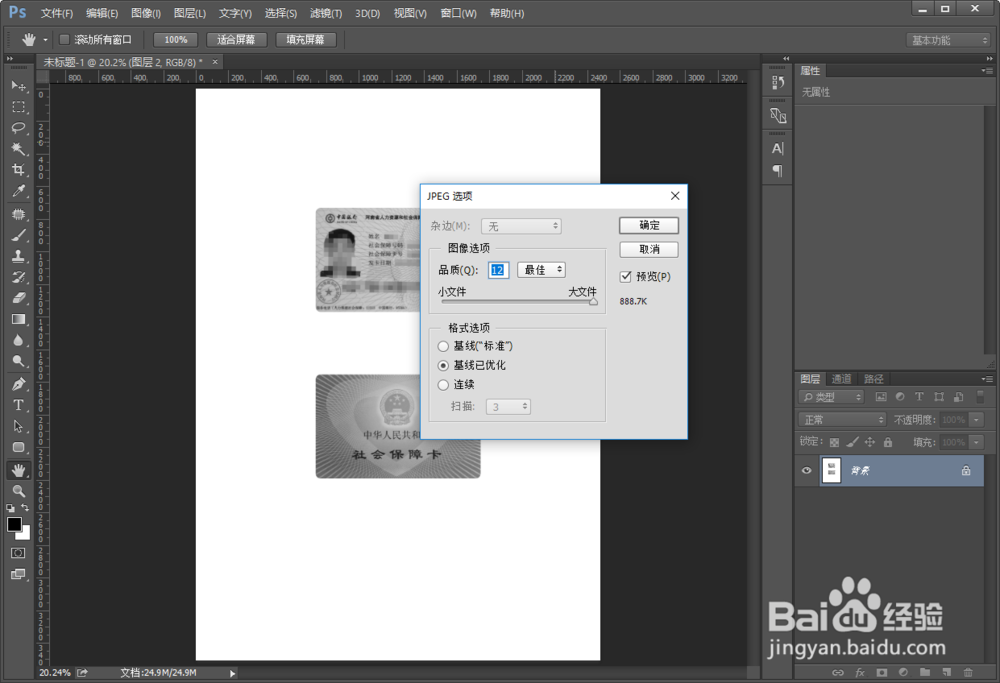1、启动PS,点击【CTRL+N】打开新建窗口,文档类型选择为【国际标准纸张】,大小设置为【A4】,其他参数保持默认,点击【确定】完成画布的创建。

2、点击左侧工具栏中的【圆角矩形工具】,在A4画布的空白处点击一下【鼠标】。
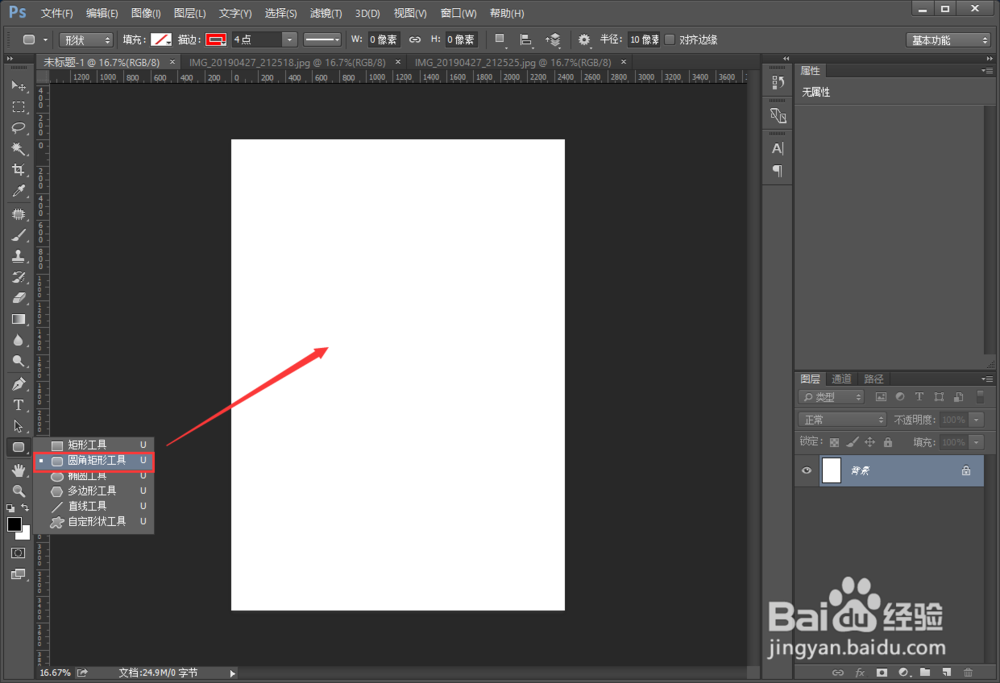
3、点击后会出现一个【创秃赈沙嚣建圆角矩形】的窗口,宽度设置为【8.56厘米】,高度设置为【5.4厘米】,圆角半径设置为【30px】,点击【确定】创建一个和证件照一样大的圆角矩形。
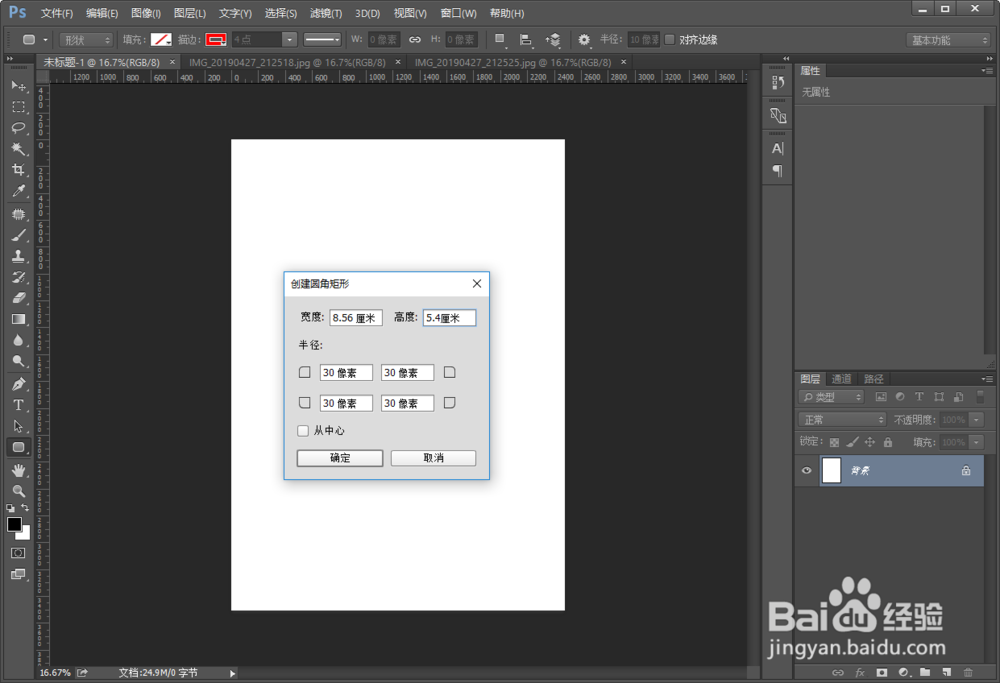
4、然后在顶部属性栏中把【填充设置为深灰色】,去掉【描边】,这样就可以在画布上清晰的看到我们创建的【圆角矩形】了。
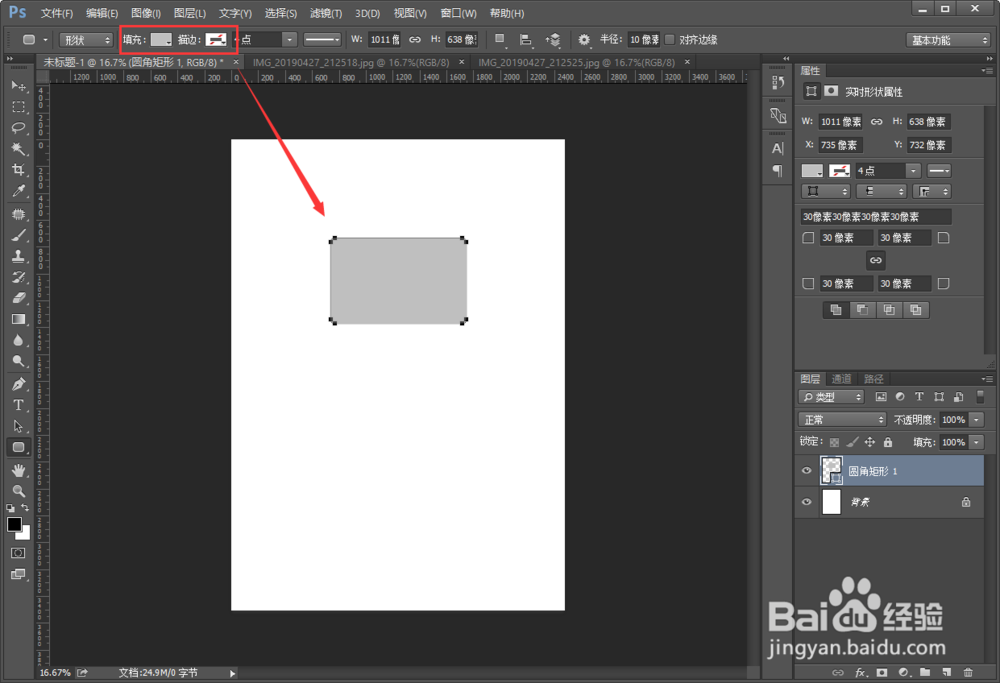
5、选中创建的圆角矩形图层,按【CTRL+J】复制一个层,并把新复制的层放在下方整齐排列在一起。
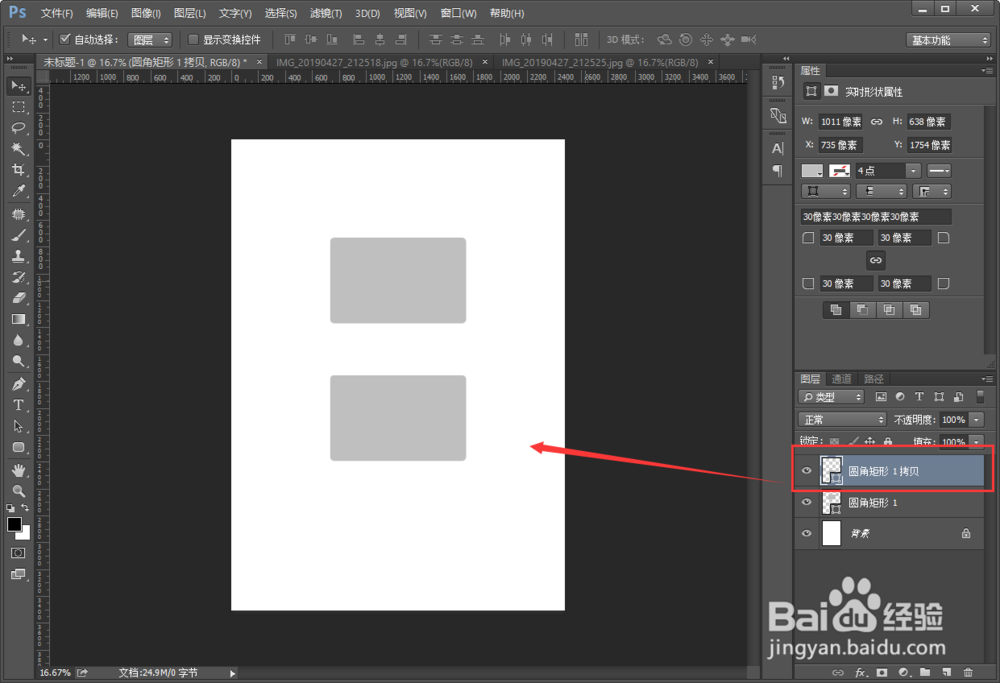
6、用ps打开证件照的正反两张图片,直接拖拽到之前创建好的【A4文档】中。
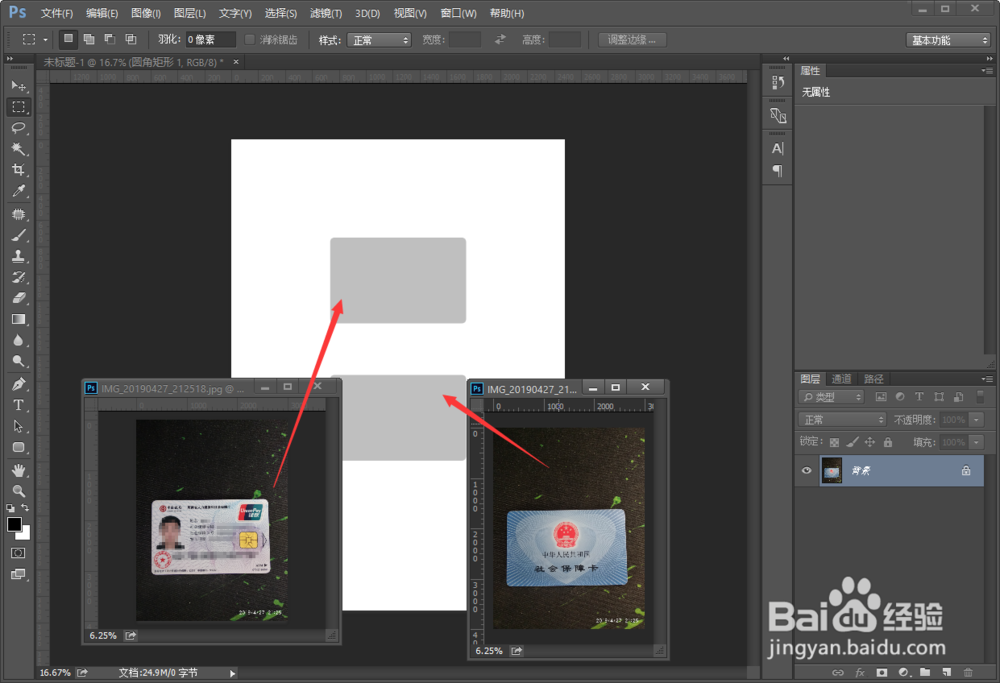
7、把证件照背景隐藏掉,选中【证件照正面】图层,按【ALT键】的同时点击底部的【圆角矩形】,这样证件照就嵌套进【圆角矩形】中了。
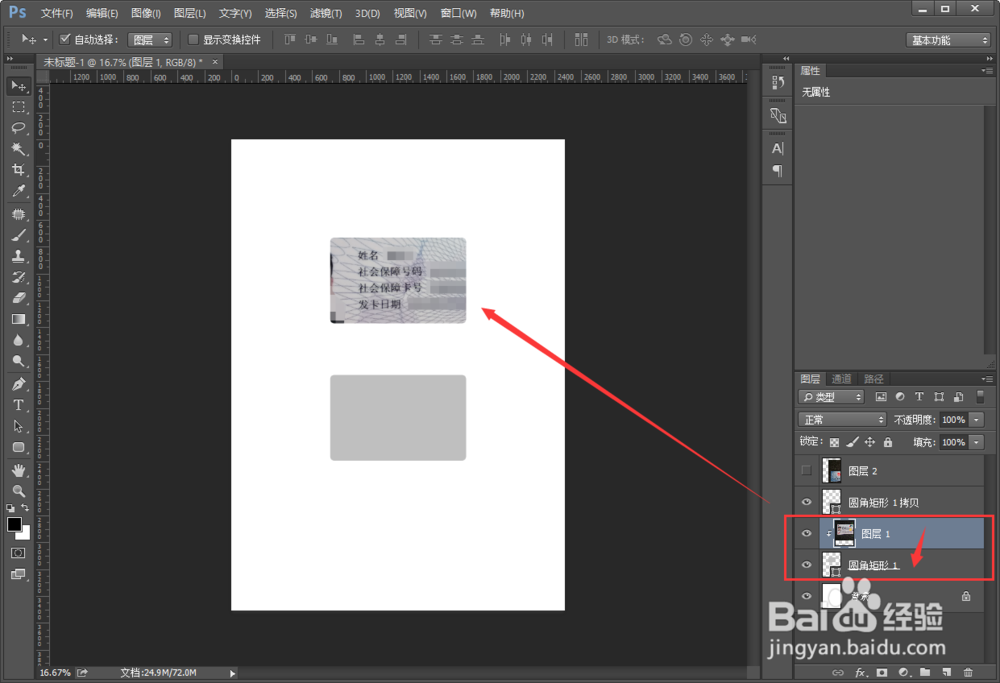
8、按【CTRL+T】调出变换工具,通过【放大缩小、旋转】等方法把证件照放在合适的位置,让证件照的大小刚好和圆角矩形大小一致,点击【回车键】确定。
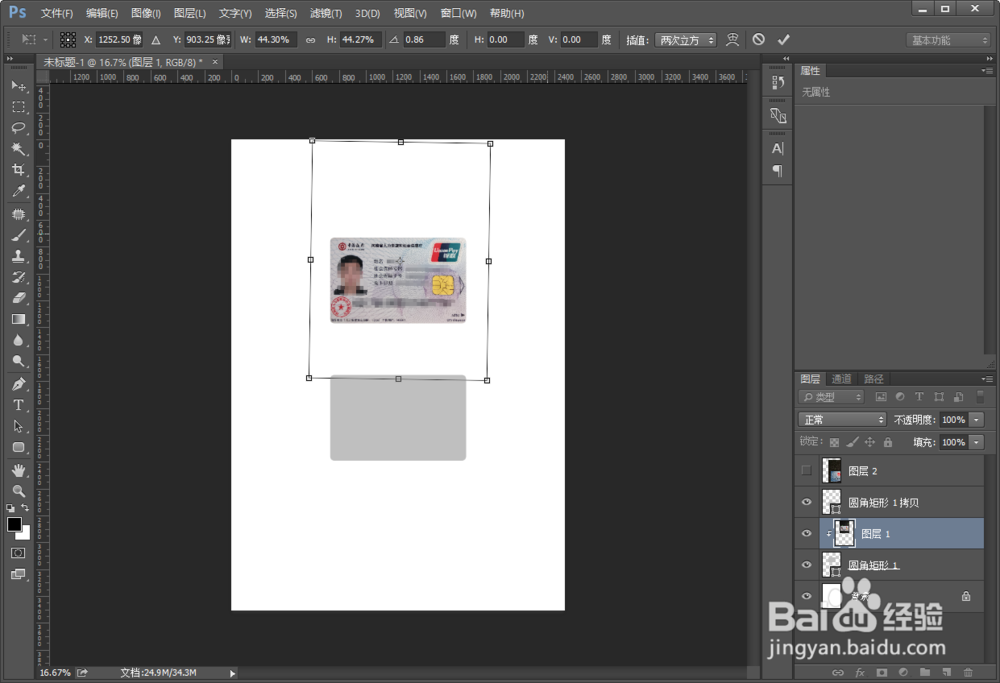
9、然后依然选中调整好的【证件照正面】,点击【图像】-【调整】-【去色】。
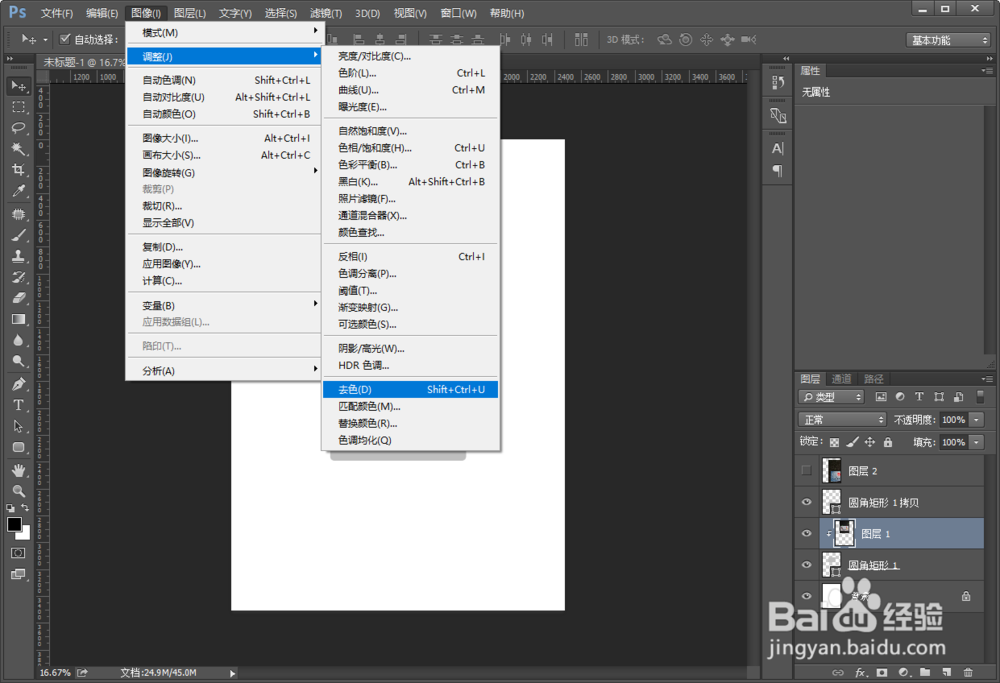
10、完成后【图片去色】的操作后,可以看到我们的证件照的正面就制作好了。
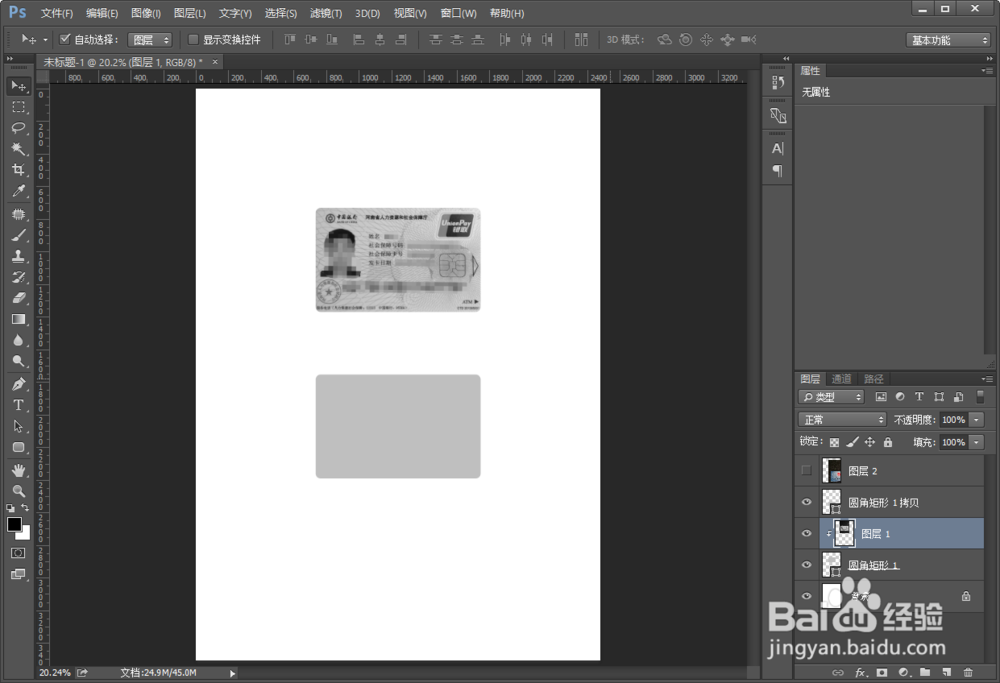
11、接下来按照刚才的方法把证件照的背面也调整好,然后也进行去色的操作,这样复印件效果就做好了。
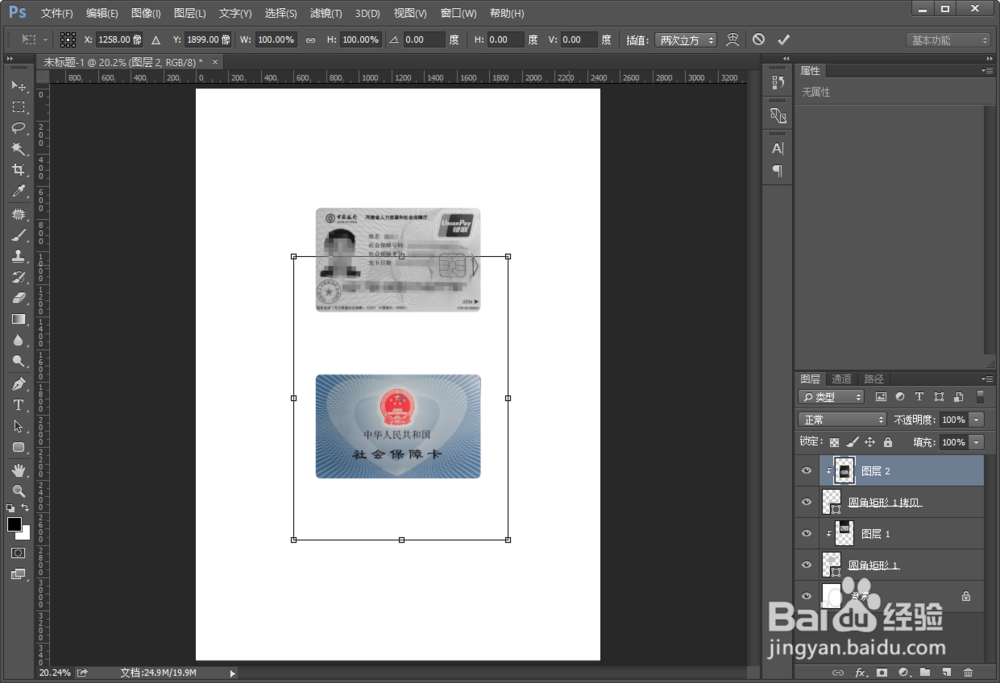
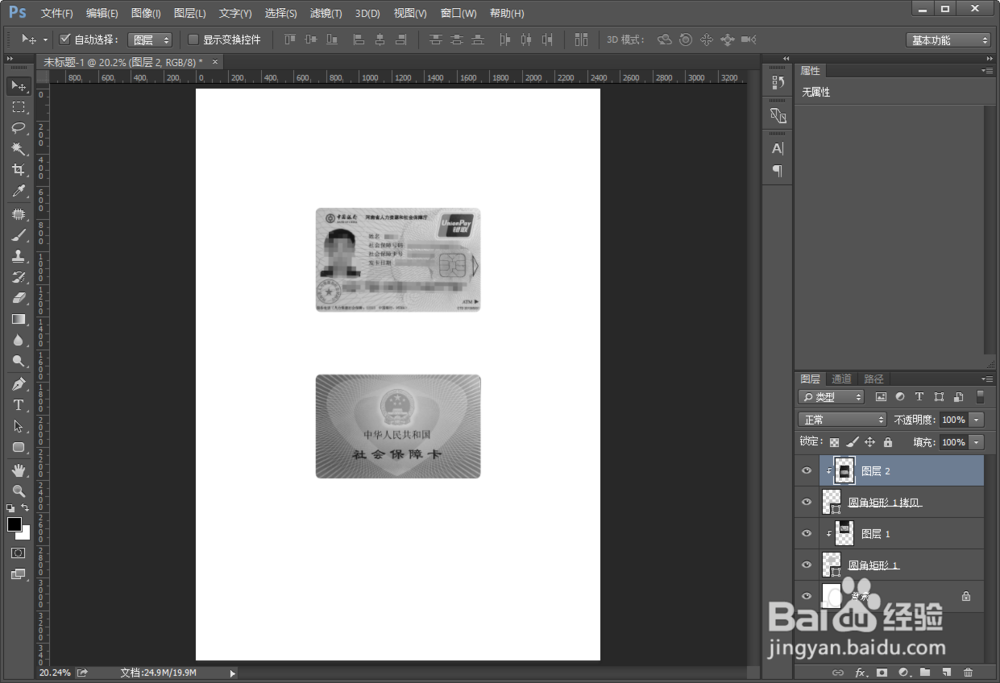
12、制作好以后就要导出图片了,点击【文件】-【存储为】。
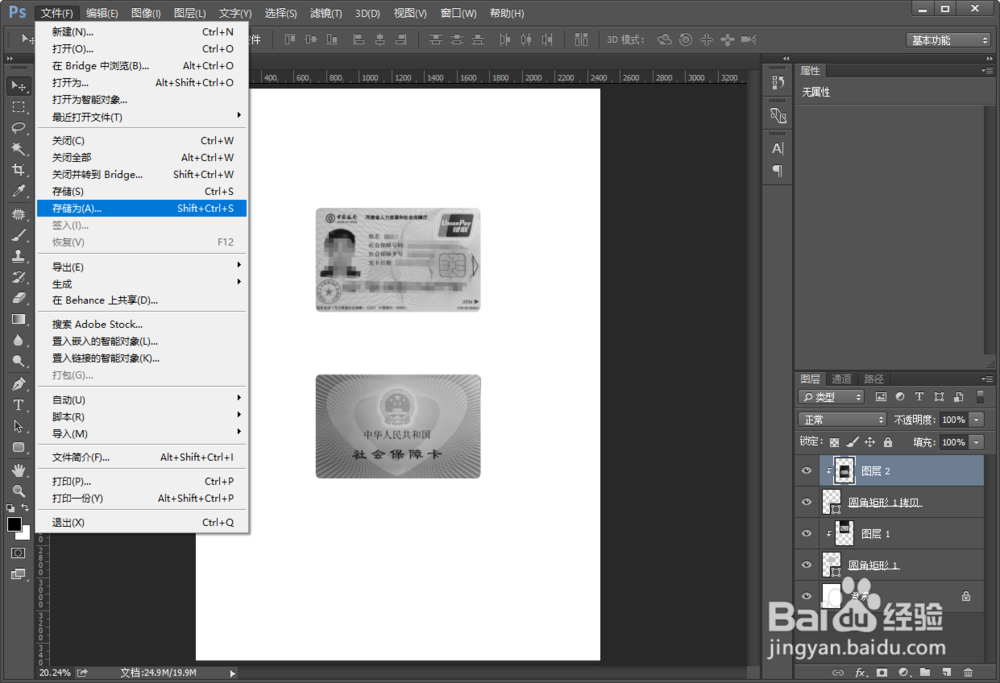
13、在窗口中设置下【文件名】,并把保存类型设置为【JPEG格式】,然后点击【保存】。
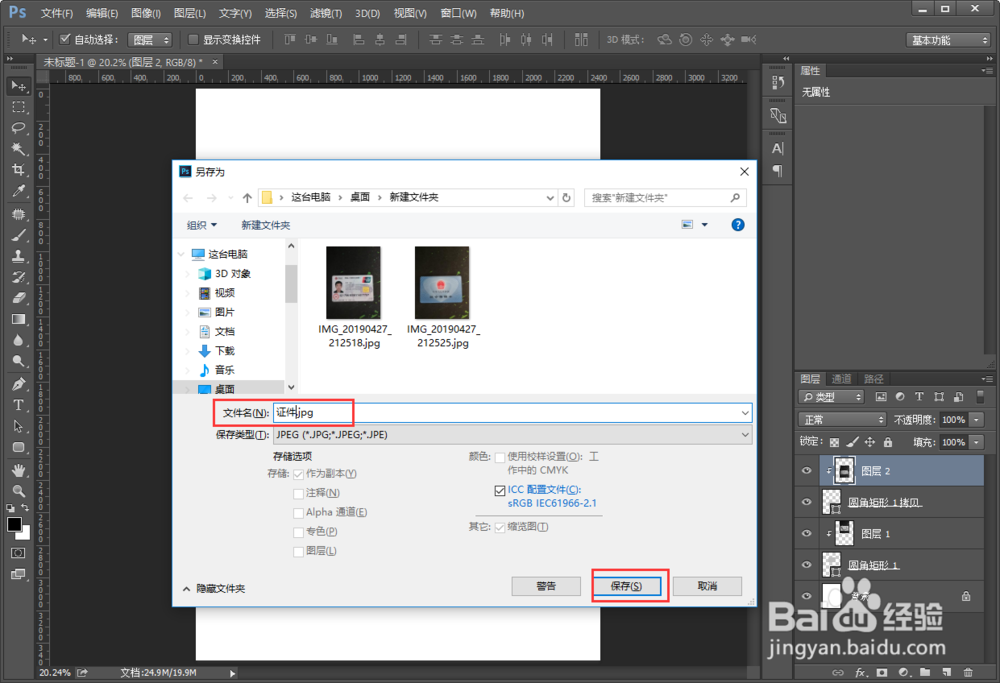
14、在最后的【JPEG选项】窗口中,把品质设置为【最佳】,再点击【确定】就完成复印件照片啦。